Neste artigo você aprenderá como inserir zeros à esquerda no power query com download de planilha gratuita.
1. Introdução
O artigo do link https://www.guiadoexcel.com.br/inserir-zeros-a-esquerda-de-numeros-no-excel-ou-exibir-zeros-a-esquerda/ aborda várias opções para inserir zeros à esquerda e completar o comprimento desejado para os nossos dados.
O artigo elenca opções como a alteração do formato dos dados para texto ou iniciar a digitação de um apóstrofo, o que permite manter os zeros iniciais digitados. Nele é sugerido também o uso de formatação personalizada que altera a exibição dos dados, embora não altere propriamente o conteúdo. Por fim, propõe fórmulas para o mesmo fim, com destaque para a função TEXTO.
O presente artigo aborda o mesmo objetivo e resultado, sendo que desta vez no contexto do Power Query. Tomaremos como base os dados a seguir, já carregados no Power Query.

Usaremos a função Text.PadStart para completar os dados com zeros à esquerda quando necessário. Em nosso caso, desejamos que os dados sejam apresentados sempre com 5 caracteres. Desta forma, o valor 400 receberá dois zeros à esquerda, visto que já possui 3 caracteres, e o valor 85 receberá três zeros à esquerda, visto que já possui 2 caracteres.
Vale lembrar que não haverá modificação em dados que possuem uma quantidade maior ou igual de caracteres do que o desejado. Assim, por exemplo, valores com 5 ou mais caracteres não serão alterados em um contexto cujo nosso objetivo é integralizar 5 caracteres.
2. Passo a passo
A função Text.PadStart usa como primeiro argumento valores que devem estar com o tipo texto. Teremos erro caso este requisito não esteja cumprido. Se os dados a modificar estiverem com o tipo texto, podemos seguir sem maiores problemas. Caso contrário, devemos a priori aplicar o tipo texto antes de usar esta função, em uma etapa anterior.
Podemos seguir com a sugestão de alterar o tipo para texto, criando uma etapa de transformação, ou podemos optar por fazer isto diretamente na coluna a ser criada com a função Text.PadStart.
Vamos inicialmente cumprir nossa tarefa com dados disponíveis já com o tipo texto.
Acessamos a guia Adicionar Coluna e o comando Coluna Personalizada.
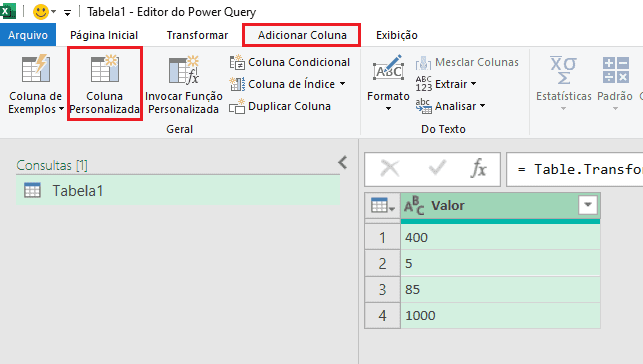
Na criação da coluna personalizada, abrimos a função Text.PadStart.
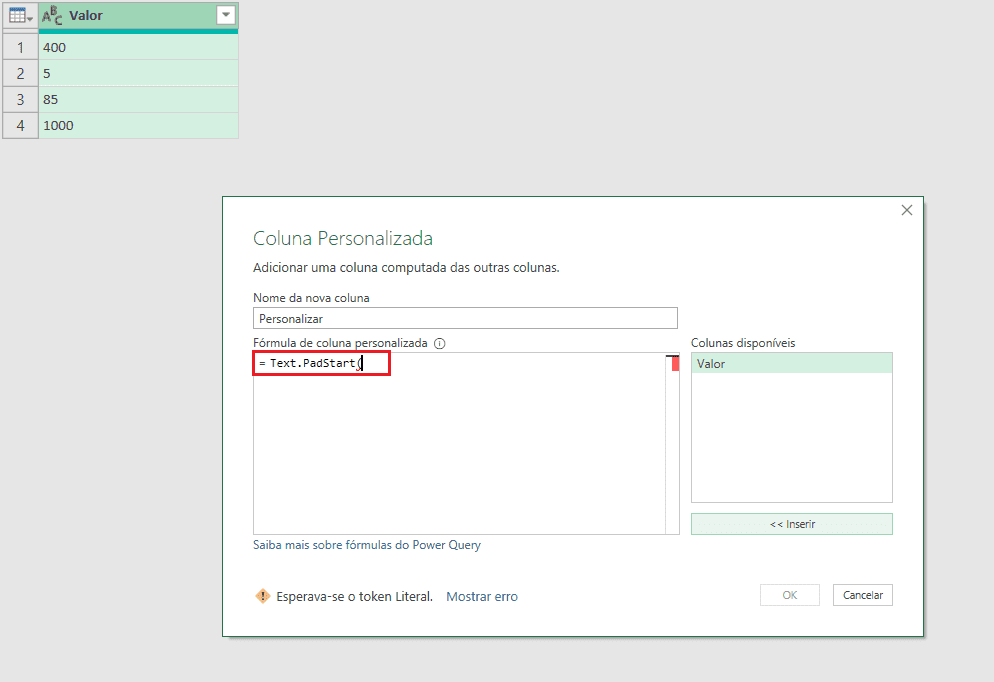
Nesta função informamos no primeiro argumento a coluna a ser modificada, ou seja, aquela que contém os dados que receberão zeros à esquerda. Para isso podemos digitar o nome da coluna entre colchetes ou até mesmo selecionar a coluna desejada com duplo clique em seu nome, disponível à direita.

Inserimos vírgula para informar o número de caracteres desejados. Em nosso caso será 5.

Por fim, inserimos vírgula e finalizamos informando o caractere desejado, que será inserido à esquerda do caractere inicial de nossos dados (entre aspas porque ele será considerado com texto), confirmando em Ok ao final.

Teremos então a coluna personalizada com o tratamento obtido.

O exemplo acima considerou os dados já disponíveis em formato de texto, seja porque já estavam com este tipo, seja porque criamos uma etapa previamente.
Caso desejemos criar a nossa coluna personalizada e não tenhamos os dados com o tipo texto, podemos também não alterar o tipo em etapa anterior específica, fazendo tudo na mesma fórmula de transformação. Procedemos da mesma forma para criar a coluna. O que mudará é apenas a fórmula.
Como a nível de fórmula precisamos tipar os dados para texto, usaremos de forma auxiliar a função Number.ToText, que resultará nos dados de saída com o tipo texto.
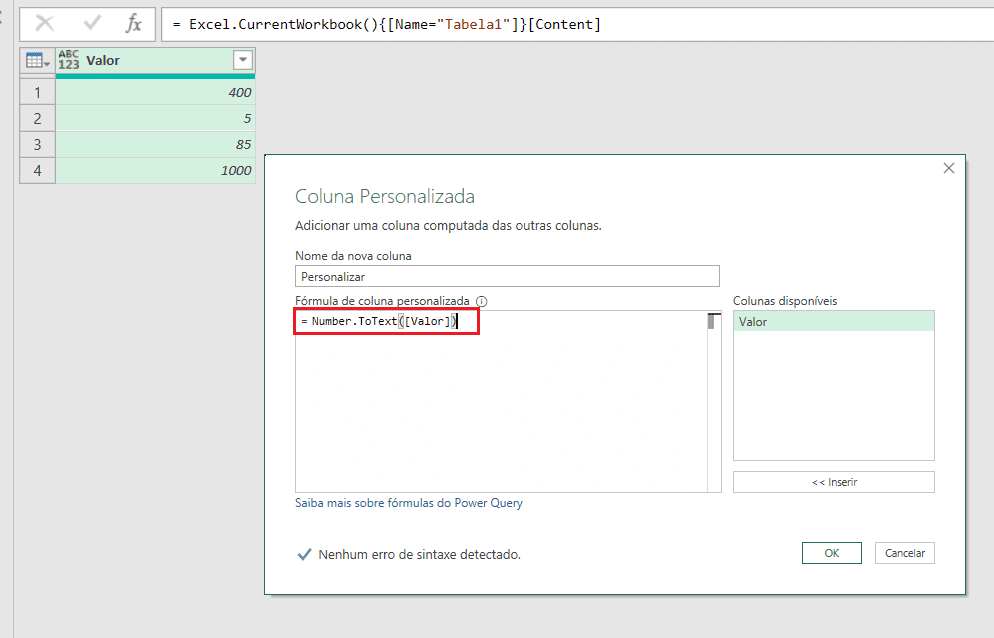
Para continuar, estes dados é que serão usados no primeiro argumento de Text.PadStart. Assim, abrimos antes a função Text.PadStart:
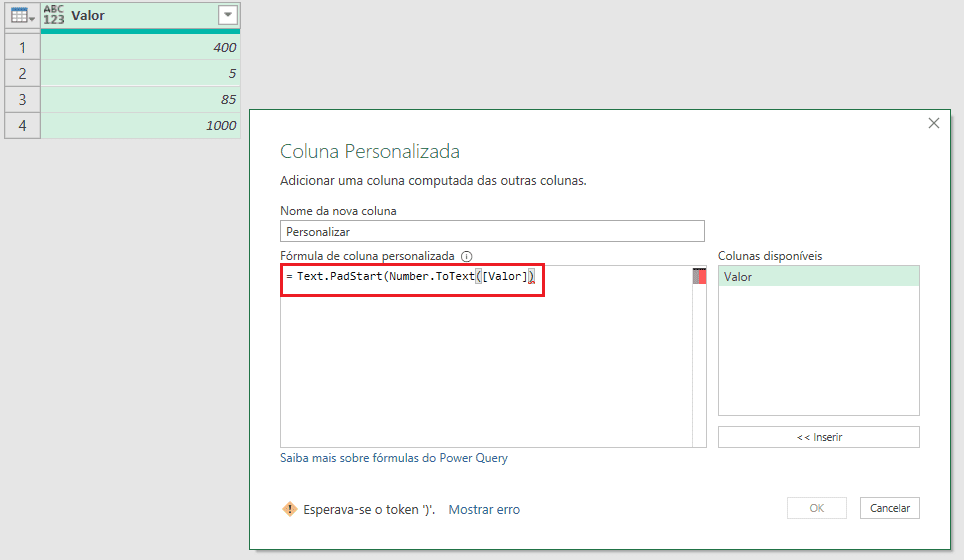
Como já temos o primeiro argumento de Text.PadStart, colocaremos agora (separados por vírgula) o segundo e terceiro argumentos da função, que respectivamente serão a quantidade de caracteres total desejada (5) e o caractere a inserir à esquerda (“0”), finalizando a função com fechamento de parênteses e clicando em Ok.
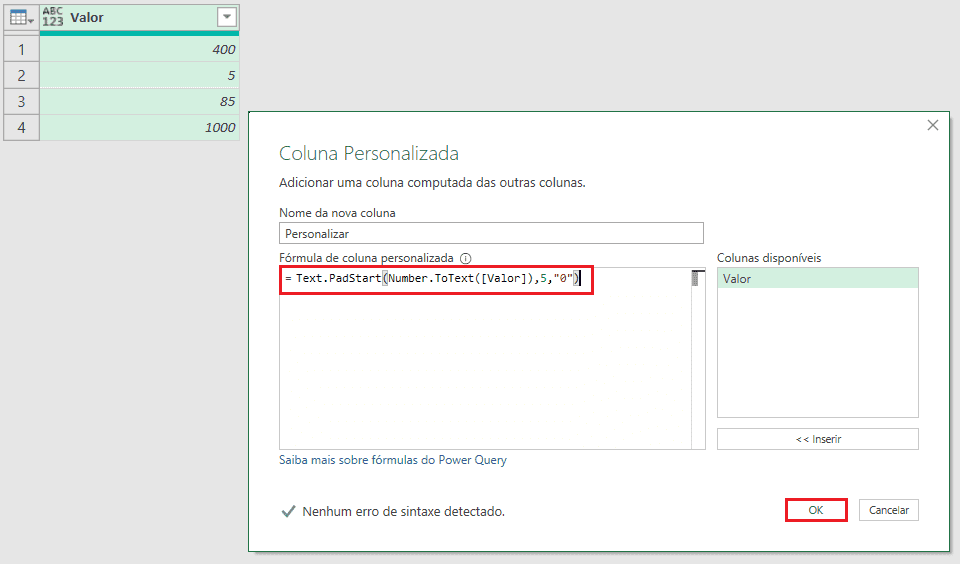
Teremos então o nosso resultado desejado.
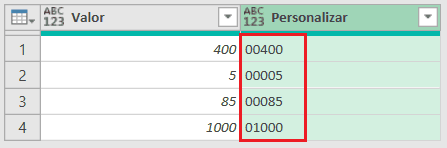
Download Planilha Inserir Zeros à Esquerda no Power Query
Clique no botão abaixo para realizar o download do arquivo de exemplo:
