Neste artigo você aprenderá como inserir imagem no Excel passo-a-passo.
1. Introdução
Diferentemente de outros aplicativos do Microsoft Office, a citar o Power Point e Word, inserir imagens no Excel pode ter um procedimento diferente para ser executado. Enquanto para inserirmos imagens no Power Point e no Word a partir de uma pasta basta copiar e colar, seja numa página ou em um slide, no Excel não funciona desta forma.
No Excel, a tentativa de inserir uma imagem salva em uma pasta não funcionará usando o mesmo procedimento que funciona para o Word e Power Point. Após copiarmos uma ou mais imagens de uma pasta, a tentativa de colagem em nada resulta.
Vale destacar que a cópia de imagens já salvas em um aplicativo para colagem em outro funciona normalmente. Isso implica dizer que podemos normalmente copiar uma imagem de um slide e colar em uma planilha no Excel ou página no Word, ou ainda copiar várias imagens salvas em uma planilha e de uma só vez colar em um slide do Power Point ou página do Word.
No Excel, entretanto, há uma pequena diferença no procedimento de inserção de imagens salvas em uma pasta, cuja descrição e dicas/macetes serão apresentados neste artigo.
2. Guia Inserir: a guia para a inserção de imagens
Siga as etapas descritas a seguir para inserir imagens a partir de uma pasta.
Etapa 01 – Acessar o comando imagens
Acesse o caminho guia Inserir > grupo Ilustrações > comando Imagens.
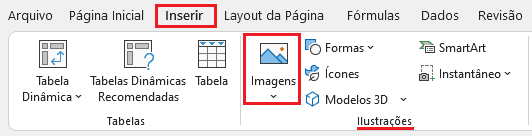
Conforme ilustra a imagem anterior, devemos clicar no comando Imagens dentro do grupo Ilustrações.
Etapa 02 – Escolher a origem das imagens a inserir
Ao clicar no comando Imagens, poderão ser apresentadas 3 opções para as fontes das imagens. A opção Este Dispositivo (1) disponibiliza imagens salvas no computador (nosso objetivo). A opção Imagens de Estoque (2) é exibida e traz um banco especial de imagens para os assinantes do Microsoft 365. A opção Imagens Online (3) oferece uma busca direta à fonte de imagens da plataforma Bing, que é um buscador, assim como o Google.
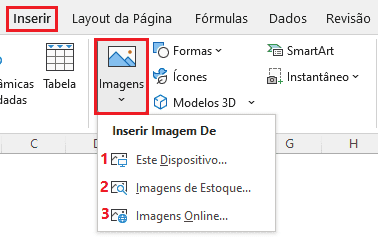
Optamos pela primeira opção evidenciada na imagem anterior.
Etapa 03 – Navegar até a pasta que contém a(s) imagem(ns)
Será exibida uma janela do Windows Explorer para que naveguemos até a pasta que possui a(s) imagem(ns) desejada(s).
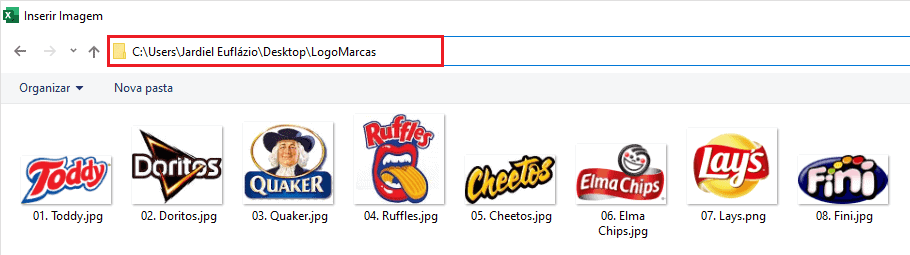
Etapa 04 – Selecionar a(s) imagem(ns) desejada(s)
Após acessar a pasta, devemos selecionar todas as imagens que desejamos. Caso desejemos apenas uma imagem, basta clicar nela duas vezes com o botão esquerdo do mouse para que ela seja diretamente inserida. Outra opção é selecionar a imagem desejada e clicar no botão Inserir para finalizar o processo.
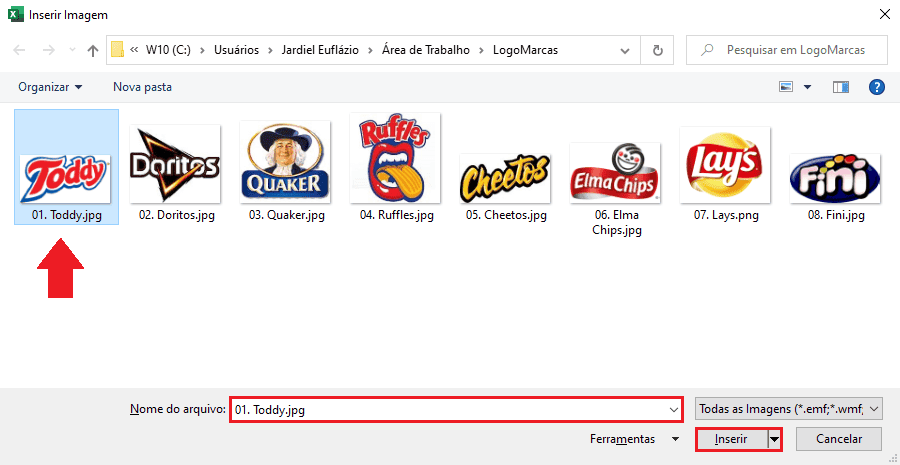
Note que no rodapé da janela a imagem selecionada é listada. Caso tenhamos a seleção de mais de uma imagem, todas elas serão relacionadas. Isso é o que está ilustrado na próxima imagem em que selecionamos diversas imagens usando CTRL para incluir novas imagens à seleção.
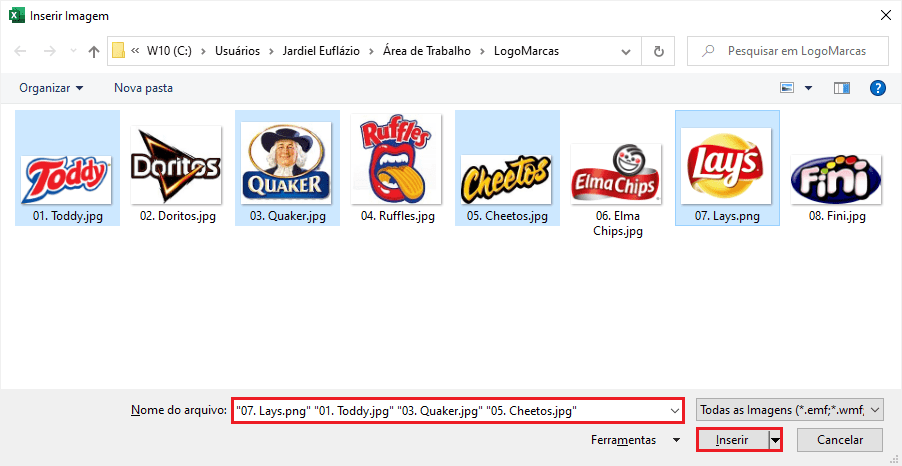
Após a seleção de uma ou mais imagens, teclar ENTER também já garante a inserção da(s) imagem(ns) selecionada(s), servindo como alternativa ao botão Inserir.
E se desejarmos inserir todas as imagens da pasta? A boa notícia é que há um atalho que seleciona todas as imagens, restando apenas finalizar a inserção (com ENTER ou no botão Inserir). O atalho é o CTRL + A:
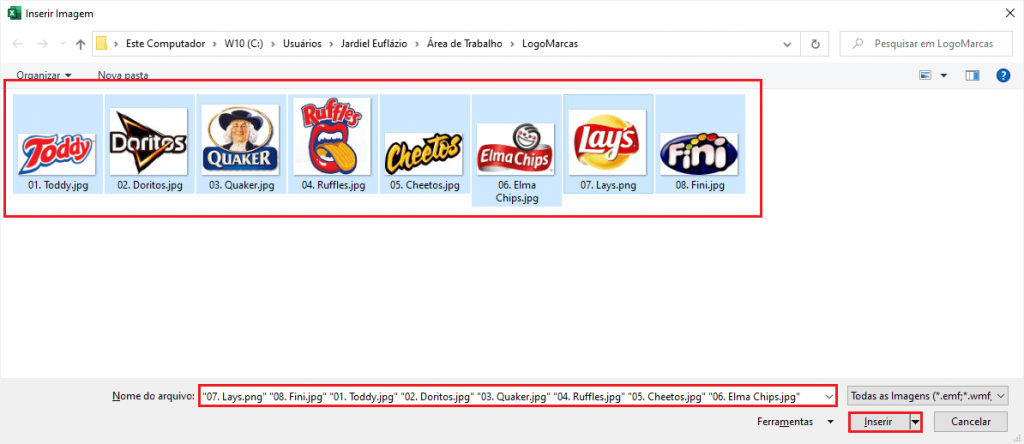
Desta forma, podemos fazer uma inserção mais ágil das imagens. A imagem a seguir mostra a inserção das 8 imagens elencadas na imagem anterior:
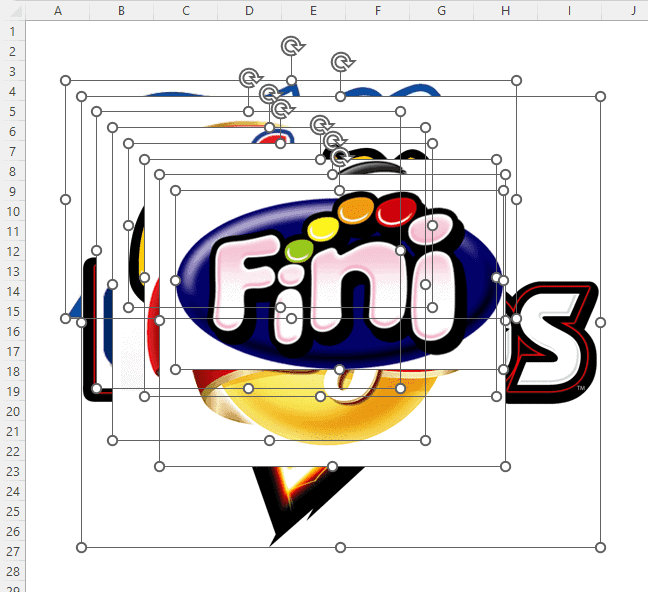
Após a inserção, podemos executar normalmente quaisquer ações com as imagens, como a movimentação, a remoção, edição de altura e largura, recorte, alinhamento, distribuição, edição de borda, efeitos como sombra e brilho, agrupamento, alinhamento, cores, remoção de fundo, compactação etc.
Estas opções podem ser acessadas através da guia contextual Formato de Imagem.
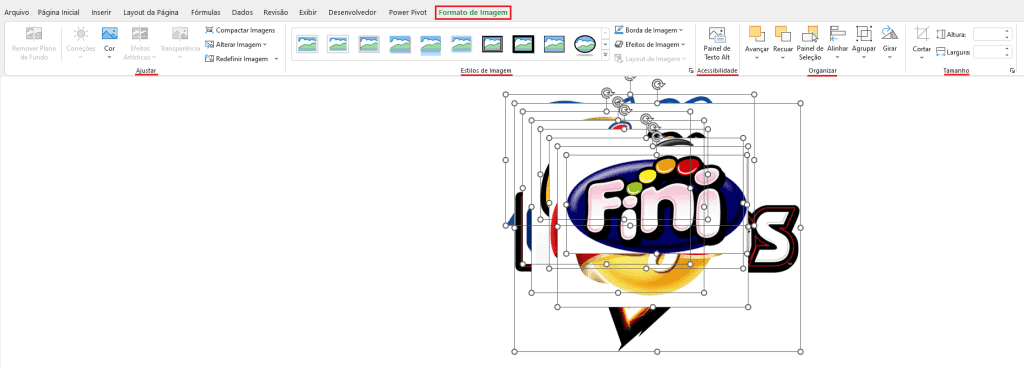
Esta guia é contextual pois surge sempre e apenas quando pelo menos uma imagem está selecionada. Ela possui alguns grupos, como Ajustar, Estilos de Imagem, Organizar e Tamanho, que disponibilizam opções acerca da(s) imagem(ns) selecionada(s).
Download Planilha Inserir Imagens no Excel
Clique no botão abaixo para realizar o download do arquivo de exemplo:
