Veja como pode inserir imagens em células no Excel, realizar pesquisa por imagem e também cálculos.
Inserir Imagens em Células no Excel
Para inserir imagens em células no Excel com este novo recurso você precisará do Excel 365.
Terá no Excel esta opção:
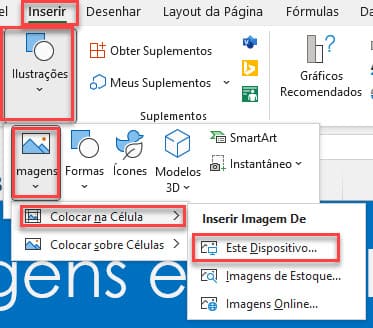
Na tela seguinte são solicitadas as imagens que serão inseridas nas células.
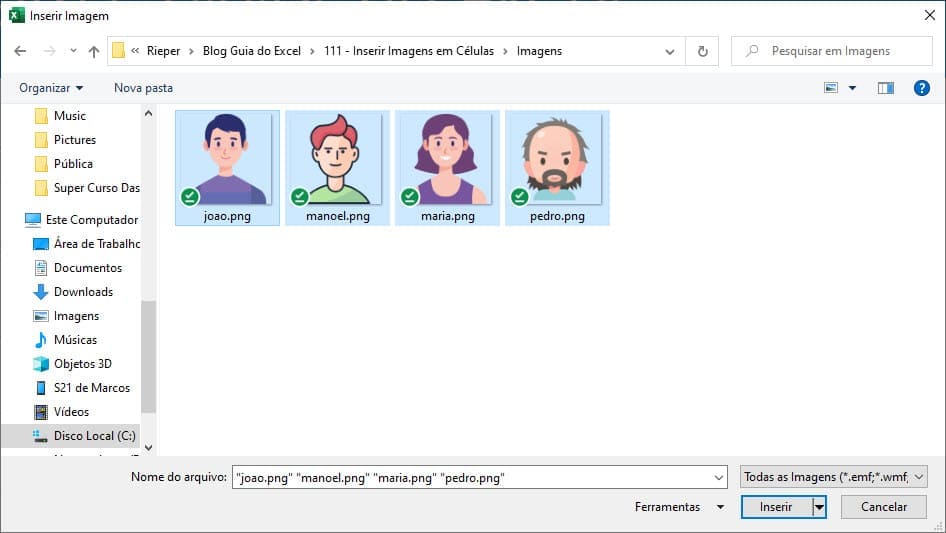
Estas imagens serão incluídas nas células automaticamente no momento em que clicar no botão Inserir.
O resultado será o seguinte:
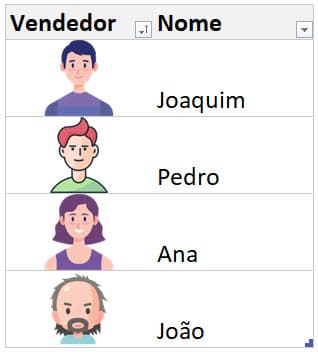
Com isso as imagens estarão incluídas e poderá realizar vários cálculos com ela e usar outros recursos do Excel.
Além disso, pode alterar o tamanho das células e as imagens serão ajustadas automaticamente conforme a largura e altura das células.
Procv Procx com Imagens Excel – Busca de Imagens no Excel
Com este novo recurso é possível também realizar procv e retornar imagens no Excel.
Para realizar retornos de dados você poderá consultar os dados pelo nome e retornar os dados pela consulta do nome e retornar a imagem.
O cálculo realizado foi: =PROCX([@Nome];tVendedores[Nome];tVendedores[Vendedor])
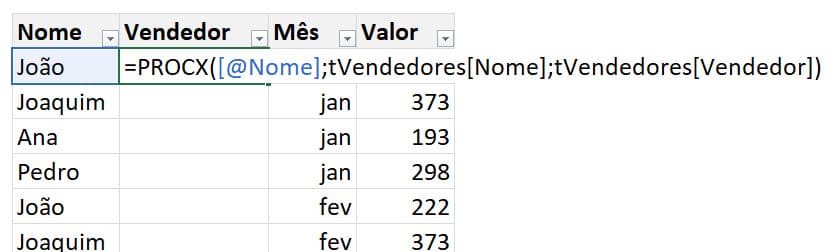
Com isso temos o seguinte resultado, as consultas das imagens à partir dos nomes que estão na tabela e retornando as imagens.
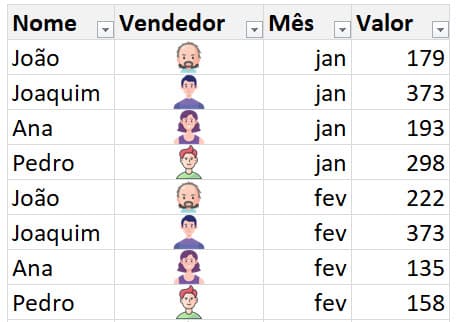
Validação de Dados com Imagens
Você poderá também usar estas imagens em validação de dados.
Para isso clique em Dados->Validação de dados e selecione em Permitir, Lista e com isso poderá selecionar a imagem na lista.
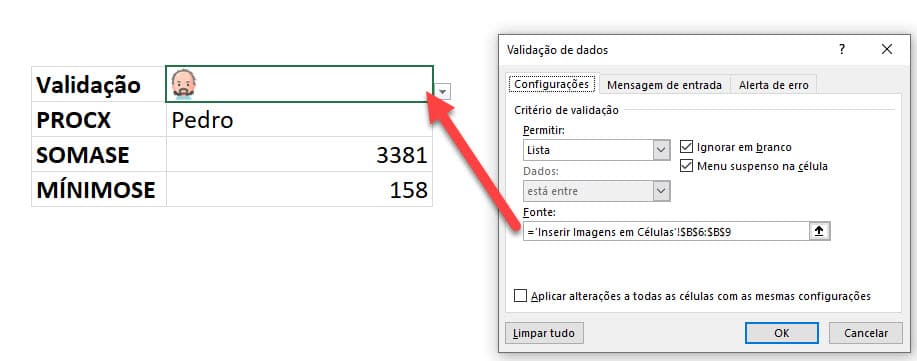
Ao selecionar aparecerá o nome imagem e ao mudar ele irá retornar uma das imagens que aparecem na validação de dados.
Procx à Partir de Imagens em Células no Excel
Você poderá também realizar consultas de dados à partir do imagens, como temos abaixo, aonde é feito a busca do nome do vendedor à partir da imagem selecionada na lista de validação de dados.
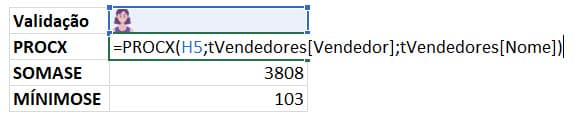
O procx utilizado foi: =PROCX(H5;tVendedores[Vendedor];tVendedores[Nome])
Somase Contse e Mínimose com Imagens no Excel
O Excel permite agora outros cálculos além do uso de PROCV ou PROCX com imagens.
Agora é possível realizar somas condicionais e outros cálculos à partir de imagens.
A única diferença é que terá que ter usado o inserir imagens em células e apontar para ela para a que a soma seja feita pela coluna com as imagens.
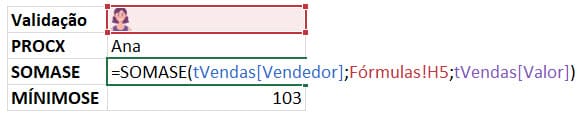
Para o cálculo de somase com imagens usamos: =SOMASE(tVendas[Vendedor];Fórmulas!H5;tVendas[Valor]).
E em outro exemplo podemos fazer também com Mínimo se com imagens.
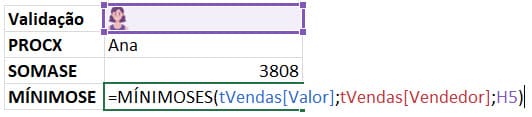
Com isso temos o mínimoses funcionando também da mesma forma que temos normalmente, mas usando como parâmetro de consulta a imagens temos o cálculo utilizando as imagens.
Aqui o exemplo de uso da função Mínimoses com imagem =MÍNIMOSES(tVendas[Valor];tVendas[Vendedor];H5)
Remover Imagens Duplicadas
Da mesma forma como outros recursos, também pode remover imagens duplicadas inseridas em imagens.
Basta clicar em Dados->Remover duplicadas. Com isso temos as imagens duplicadas.
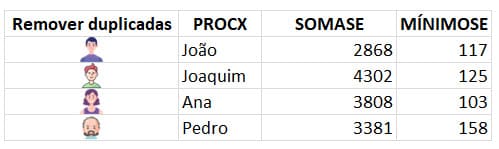
Tabela Dinâmica com Imagens
Também podem ser criadas tabelas dinâmicas com imagens.
Para isso basta clicar em Inserir->Tabela Dinâmica e selecione a tabela com os dados.
Com isso podemos aplicar as imagens nos campos de linhas e colunas e ter estas imagens na tabela dinâmica.
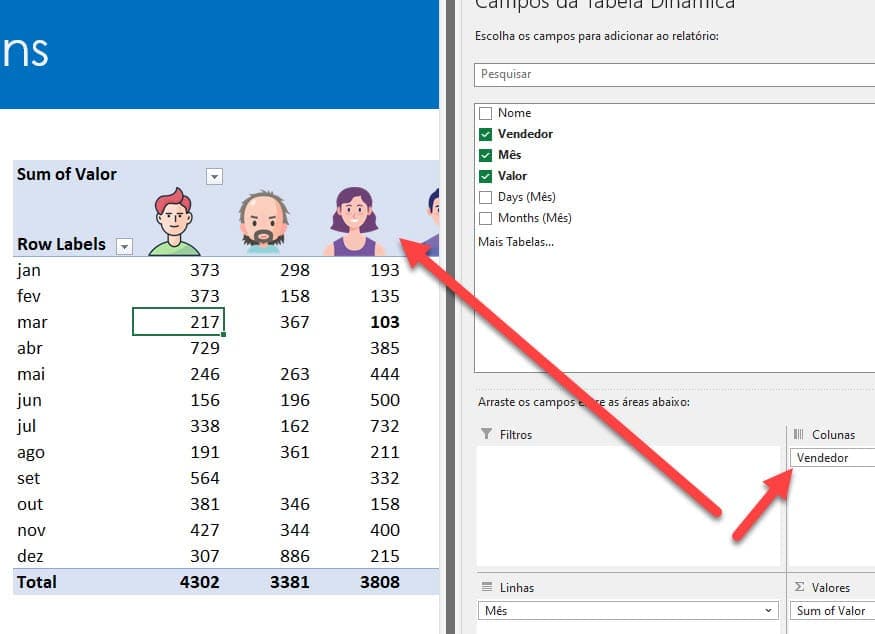
Download Planilha Inserir Imagens em Células no Excel
Clique no botão abaixo para realizar o download do arquivo de exemplo:
