Veja neste artigo como inserir equações e símbolos no Excel passo-a-passo.
1. Introdução a Inserir Símbolos no Excel
Alguns trabalhos no Excel são especiais e envolvem a escrita de equações e a inserção de símbolos, a citar as Engenharias, por exemplo.
Para estas tarefas o Excel dispõe de opções apropriadas na guia Inserir, conforme será exposto a seguir. Neste sentido, este artigo aborda a inserção de equações e símbolos no Excel.
2. Inserir equações e símbolos
O caminho para a inserção de equações e símbolos está na guia Inserir, no grupo Símbolos, conforme a próxima imagem.
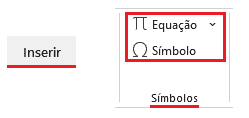
2.1. Como inserir equações
Ao acessar o caminho indicado anteriormente, teremos o comando Equação. Note na imagem anterior que podemos clicar diretamente no comando ou na seta de mais opções, que fica à direita do nome do comando. Ao clicar diretamente no comando, será inserido um objeto de equação, conforme imagem a seguir.
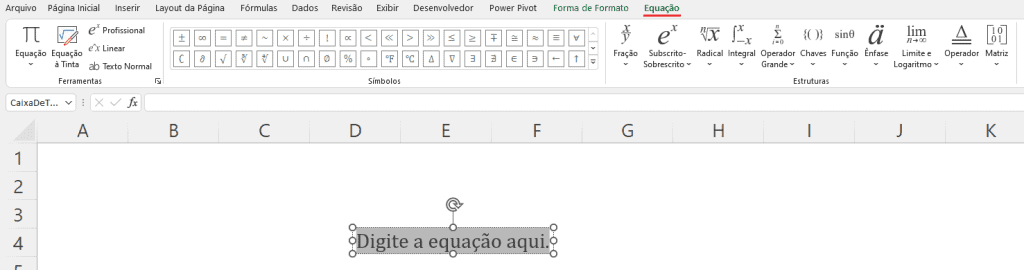
Note que a guia contextual Equação fica ativa quando o objeto está selecionado. Esta guia apresenta 3 grupos, respectivamente da esquerda para a direita: Ferramentas, Símbolos e Estruturas.
No grupo Ferramentas temos o comando Equação, que traz algumas equações notáveis prontas para serem inseridas.
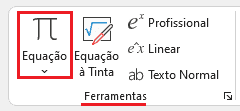
Ao clicarmos neste comando, as equações são exibidas para uso:
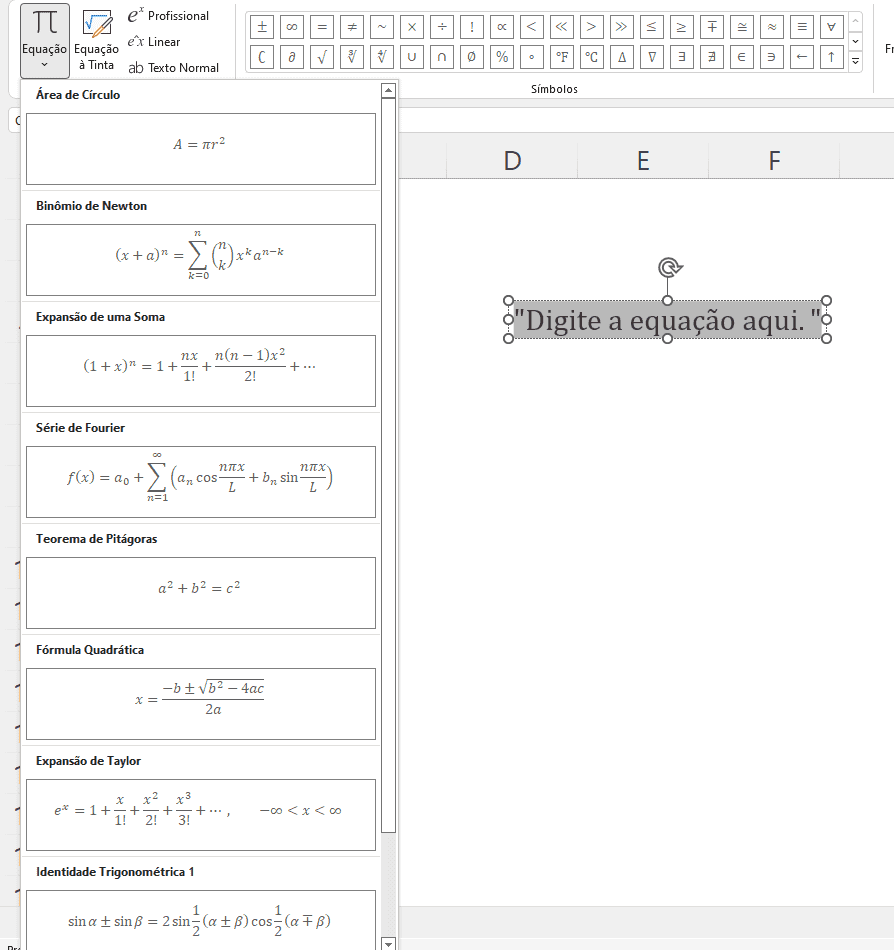
Este é o mesmo resultado que temos ao clicar na seta de mais opções do comando Equações no grupo Símbolos da guia Inserir.
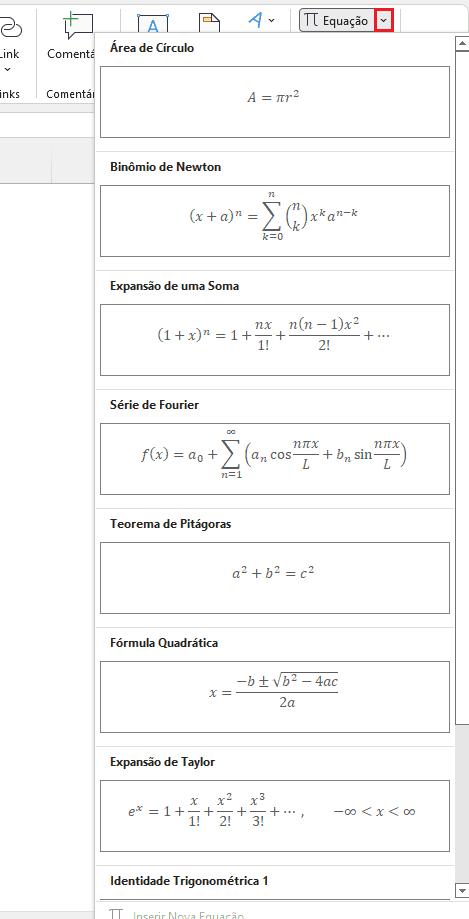
Note a disponibilidade de equações relevantes e amplamente conhecidas, como o Teorema de Pitágoras, a Fórmula Quadrática (que expressa a fórmula para a obtenção de raízes de equações do 2º grau), o Binômio de Newton, a equação da Área do Círculo etc.
Basta clicar na equação escolhida para inserir. Obviamente, podemos editar as equações inseridas, trocando, por exemplo, as incógnitas por outras mais convenientes, ou ainda, aproveitar a estrutura inserida e editar completamente a equação.
No grupo Símbolos temos alguns símbolos disponíveis que podem ser inseridos na edição das equações.
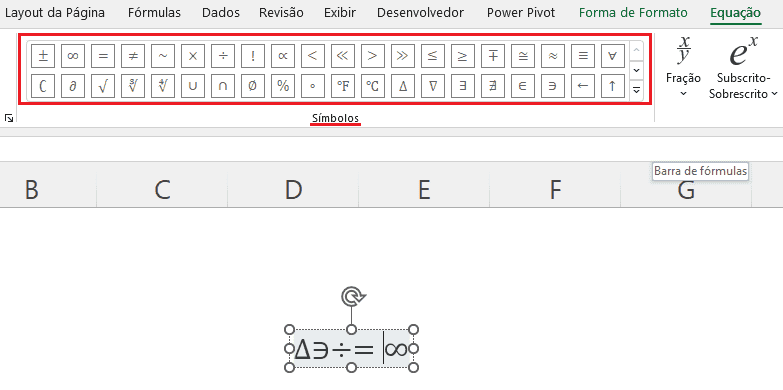
No grupo Estruturas temos algumas opções prontas e extremamente úteis de elementos para inserirmos nas equações.

Podemos inserir facilmente frações, subscrito e sobrescrito (úteis para inserirmos fórmulas químicas ou potências, por exemplo), integrais, funções trigonométricas, limites e logaritmos, matrizes etc. Basta clicar para inserir o elemento desejado.
Podemos livremente inserir um elemento e combinar com outros. Neste sentido, por exemplo, é possível inserir uma fração e alterar o seu numerador para que este possua um radical. Siga os passos a seguir para praticar e ver como é simples, por exemplo, escrever uma equação que divide a raiz quadrada do dobro de x pelo seu triplo.
Etapa 01 – Inserir a fração
Ao acessar o grupo Estruturas e clicar em fração, obtivemos o seguinte resultado:
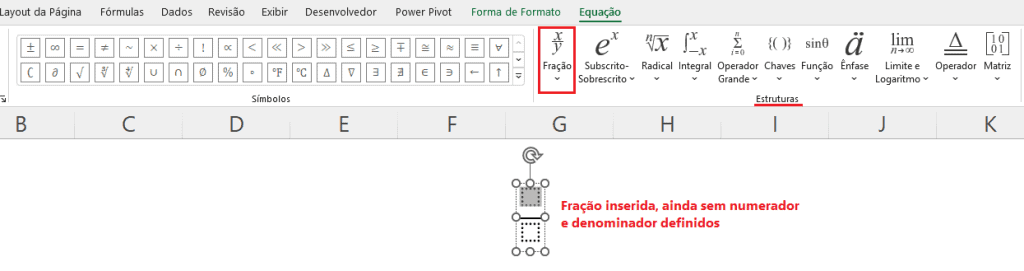
Note que a fração por enquanto não possui numerador e denominador. Tudo que há é uma espécie de quadrado pontilhado em cada uma das partes da fração. Podemos selecionar o numerador ou o denominador e digitar ou inserir o que desejarmos.
Etapa 2 – Inserir radical no numerador
A imagem a seguir mostra a fração com o numerador selecionado (note o preenchimento em cinza):
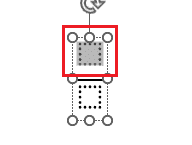
Agora, para a inserção do radical, basta clicarmos neste elemento presente no grupo Estruturas, conforme a próxima imagem, na qual optamos por escolher a raiz quadrada:
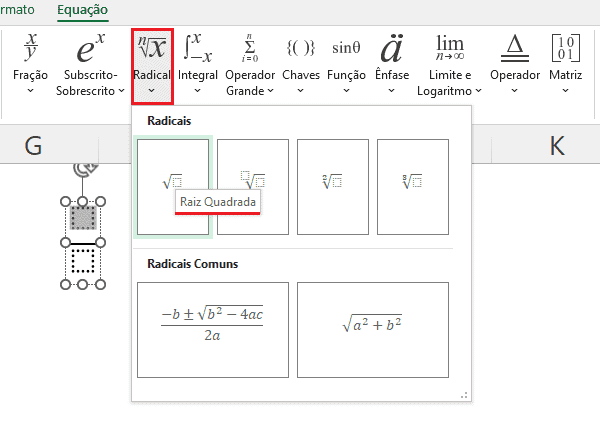
Obtivemos o seguinte resultado:
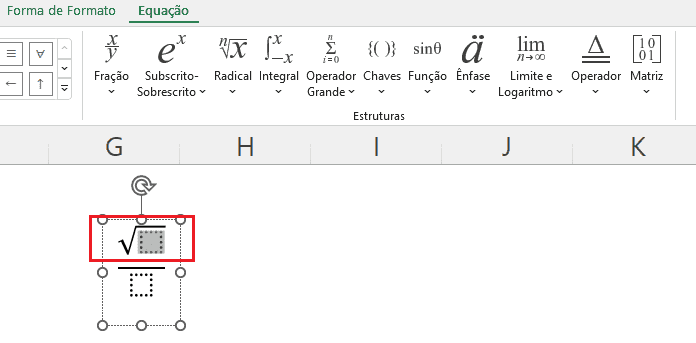
Como desejamos inserir a raiz quadrada do dobro de x, primeiro selecionamos o elemento de dentro do radical, conforme imagem anterior, e digitamos 2x:
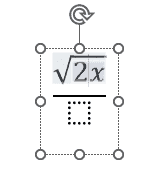
Etapa 3 – Alterar o numerador
Podemos agora selecionar o denominador e digitar o triplo de x, ou seja, 3x:
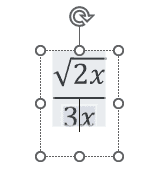
Pronto: desta forma obtivemos o resultado desejado, dividindo a raiz quadrada do dobro de x pelo triplo de x.
2.2. Como inserir símbolos
Para inserir símbolos, seja nas células, formas, caixas de texto etc., podemos acessar a guia Inserir e no grupo Símbolos, clicar no comando Símbolo.
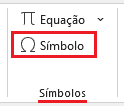
Ao clicar neste comando, será apresentada uma caixa de diálogo redimensionável (isso é possível ao clicar com o botão esquerdo do mouse no vértice inferior direito e arrastar). Ela é apresentada com a guia Símbolos ativa.
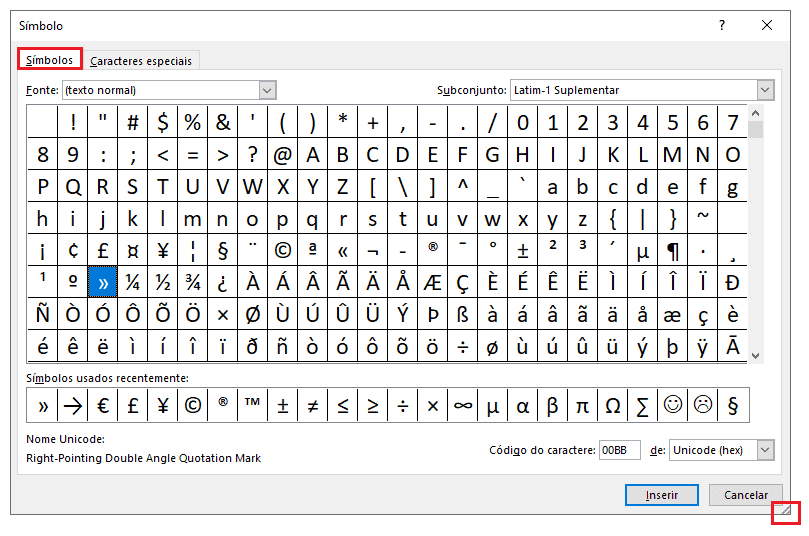
Ela nos permite clicar para escolher os símbolos a inserir. Podemos redimensionar para visualizar mais símbolos por vez em tela. Para visualizar mais símbolos disponíveis, podemos ainda usar a barra de rolagem vertical, situada à direita. Há disponíveis alguns subconjuntos de símbolos, que agrupam e facilitam a busca dos símbolos desejados, no topo, à direita:
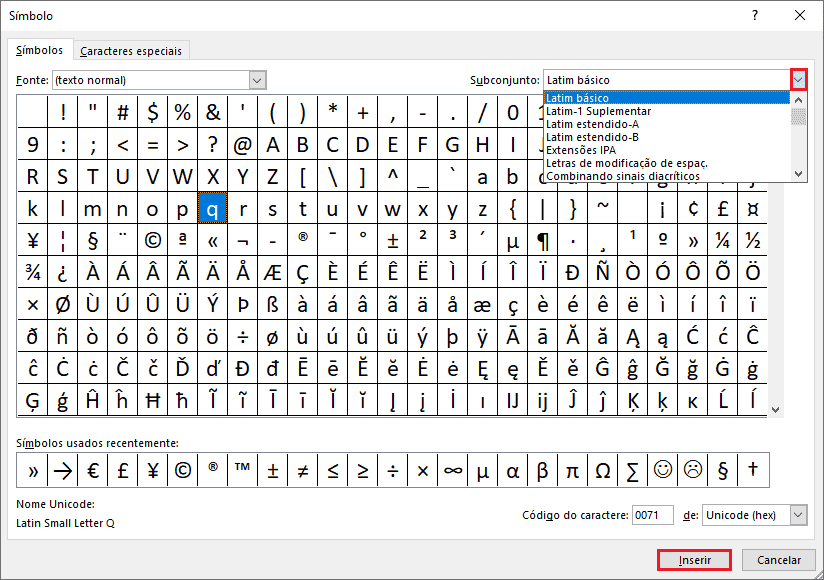
Após a escolha do símbolo desejado, basta clicar em Inserir para que ele seja inserido no elemento anteriormente selecionado, que pode ser uma célula com o texto em edição, por exemplo.
No topo, ao lado esquerdo, há também a guia Caracteres especiais:
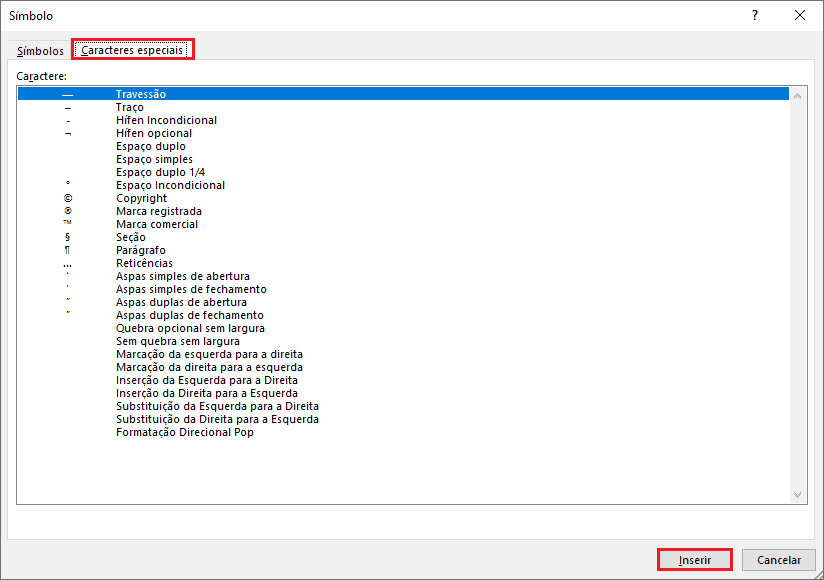
Ela oferece opções adicionais de símbolos especiais, conforme ilustra imagem anterior.
Download Arquivo Inserir Equações e Símbolos no Excel
Clique no botão abaixo para realizar o download do arquivo de exemplo:
