Neste artigo você irá aprender como importar extrato bancário no Excel passo-a-passo.
Importar Extrato Bancário Pdf no Excel
O modelo de extrato bancário que iremos importar é o do Banco do Brasil em PDF, mas ele funciona para qualquer extrato bancário PDF de qualquer banco.
Veja que no extrato abaixo temos dados em formato padrão bancário e desejamos que estes dados sejam colocados em colunas no Excel para que os mesmos possam ser utilizados em análises e cálculos.
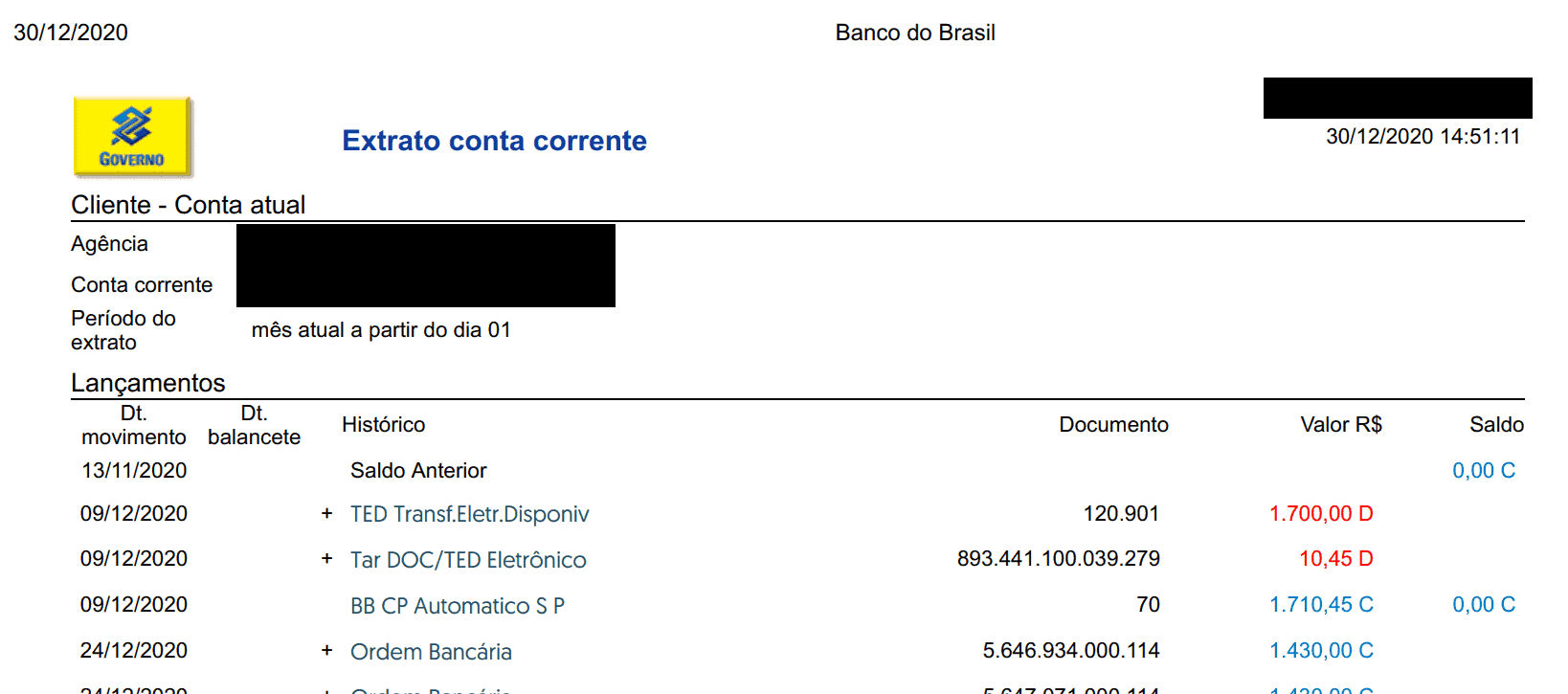
Para isso nós iremos precisar de uma versão do Excel que tenha o Power Query e importação de PDF.
No nosso exemplo usamos a versão Excel 365.
Como Importar o Extrato Bancário em Lote no Excel
Para importar o Extrato em lote no Excel coloque todos os extratos PDF em uma pasta, nesta pasta você deve ter apenas extratos do mesmo banco e no mesmo formato, PDF, o que usamos.
Com os extratos na pasta siga estas etapas:No Excel, clique em Obter Dados->Do Arquivo->Da Pasta e selecione esta pasta.
No Power Query você terá uma tela como abaixo.
Clique no campo Extension e filtre apenas quando for do tipo PDF, assim você evitará que arquivos indesejados entrem no processo e deêm problema.
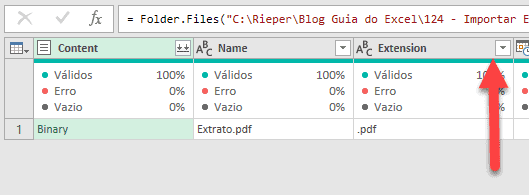
Após isso, selecione coluna Content e com o botão direito clique em remover outras colunas.
Agora clique em Expandir, como na imagem abaixo.
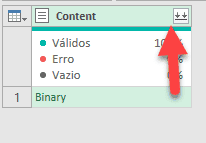
Na coluna Kind, clique em Filtro, na seta ao topo e filtre apenas o tipo Table, o tipo Page contém os mesmos dados, duplicados do extrato e o Table está em melhor formato para trabalharmos.
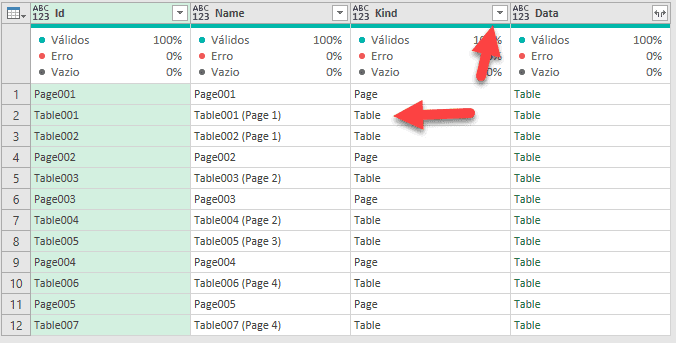
Clique na coluna Data com o botão direito e selecione a opção Remover Outras Colunas.
Clique em Expandir, como na imagem abaixo.
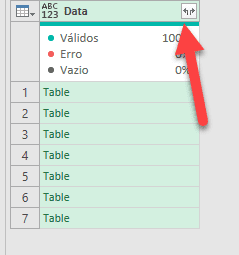
Com os dados expandidos já temos o extrato bancário completo, todos os dados de todas as páginas do extrato estão prontas para trabalharmos.
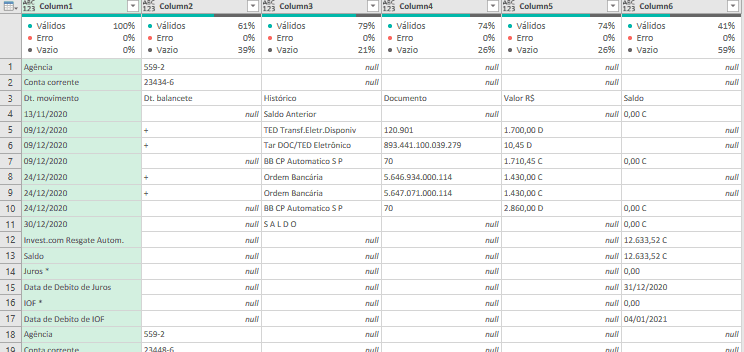
Clique na Column1 no tipo, na imagem acima está como ABC 123, o que indica que o campo não está “tipado”, e mude para Data/Hora, isso fará com que tenhamos os dados convertidos em data e irá gerar um erro nos campos que não são data.
Com isso podemos excluir os dados que não são importantes no Extrato, clique com o botão direito e em Remover Erros da Column1.
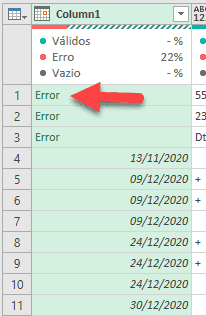
Com isso teremos como resultado a coluna abaixo, com somente datas.
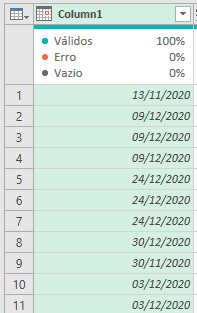
Agora na Column5 você tem o valor e o tipo, se é Crédito ou Débito, indicados pelas letras C e D.
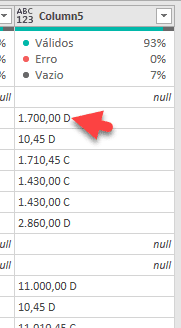
Clique na Column5 e na guia Transformar->Dividir Coluna->Por Número de Caracteres.
Na tela que aparece clique na opção Uma vez, o mais à direita possível e em Número de caracteres digite 1, assim iremos separar o C e o D do valor em outra coluna.
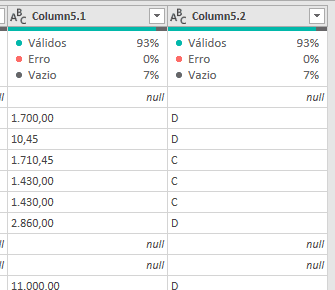
Mude os tipos e nomes dos campos conforme abaixo:
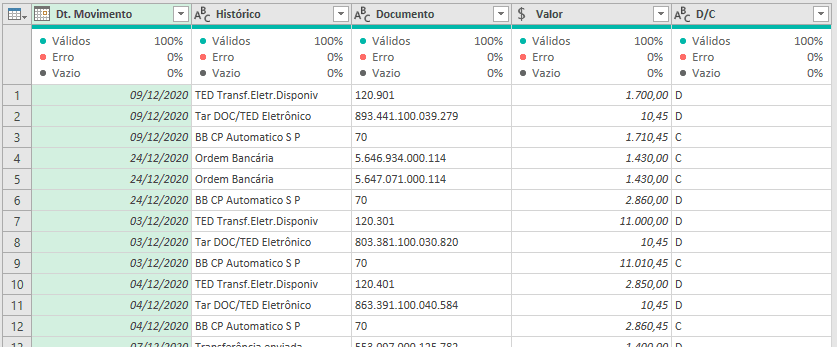
Clique em Página Inicial->Fechar e Carregar e abra os dados em uma tabela que ficará conforme abaixo:
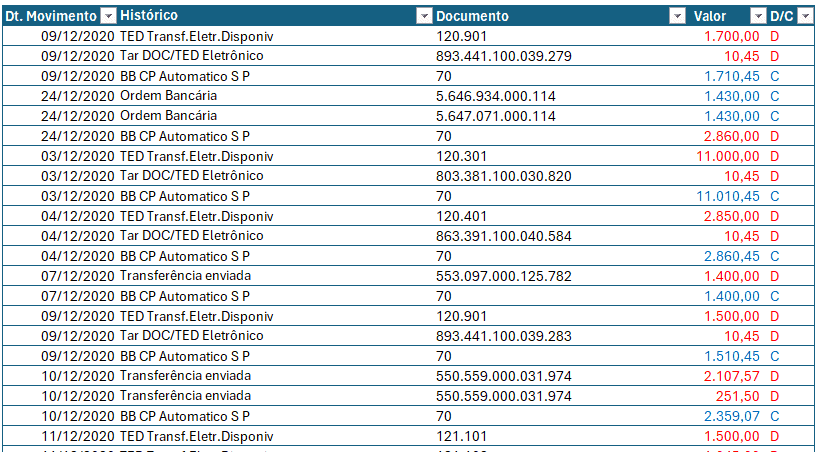
Conclusão
Seguindo este processo você importou um modelo de extrato do Banco do Brasil em PDF no Excel, mas pode adaptar a importação de outros extratos seguindo estas etapas.
Se quiser incrementar, veja no vídeo ao topo como fizemos para ficar vermelho o valor no D e azul no C usando formatação condicional.
Baixe no botão abaixo em Download o arquivo PDF do extrato utilizado neste artigo para poder praticar e seguir as etapas.
Download Como Importar Extrato Bancário no Excel
Clique no botão abaixo para realizar o download do Excel de exemplo:
Importar Extrato OFX Bancário no Excel
Para converter o Extrato no formato OFX no Excel nós temos uma aplicação pronta.
Com ela poderá com um clique importar o OFX e ele já ficará neste formato:
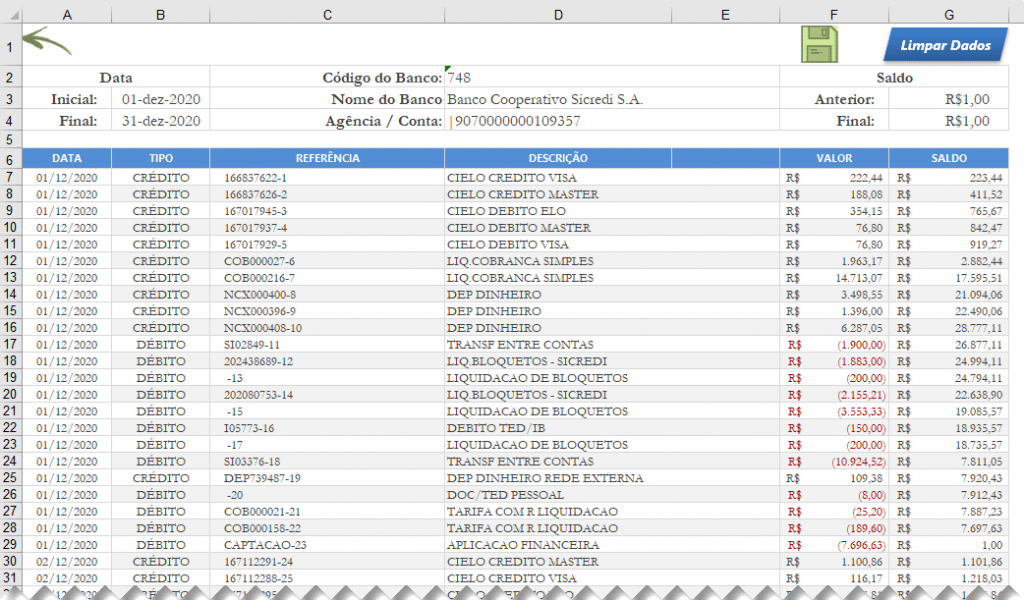
Se quiser conhecer e comprar o Conversor de Extrato OFX para Excel clique no botão abaixo:
