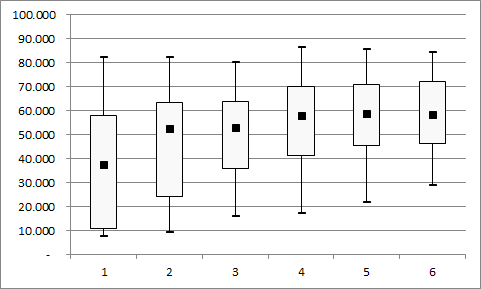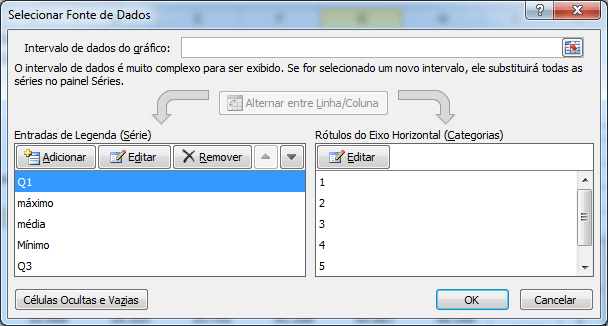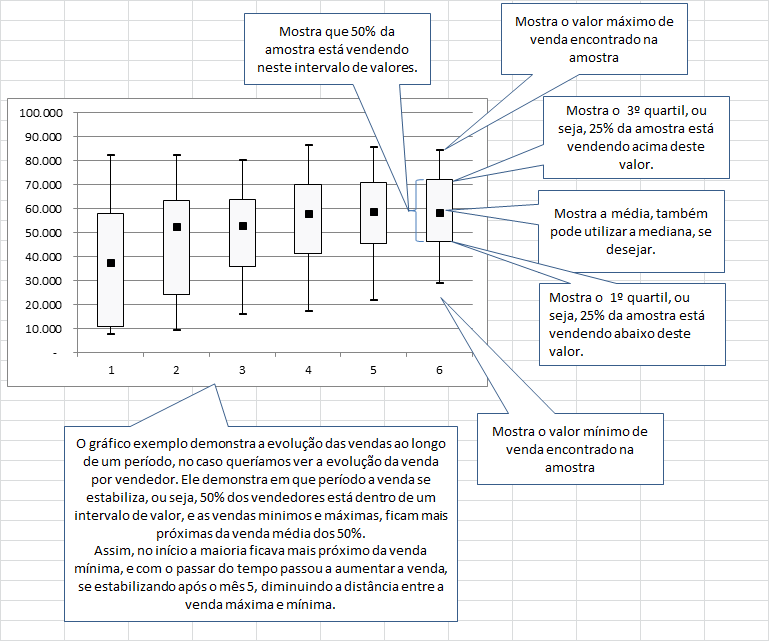Veja passo-a-passo como criar um gráfico de boxplot no excel e entenda como interpretar o gráfico de box plot no Excel.
Este artigo foi enviado por Helena de Castro, analista de orçamento, a qual agradeço a colaboração.
Qual o objetivo do gráfico de boxplot?
O box plot (gráfico de caixa) é um gráfico utilizado para avaliar a distribuição empírica do dados.
Conforme o Portal Action:
O box plot é formado pelo primeiro e terceiro quartil e pela mediana. As hastes inferiores e superiores se estendem, respectivamente, do quartil inferior até o menor valor não inferior ao limite inferior e do quartil superior até o maior valor não superior ao limite superior. Os limites são calculados da forma abaixo
O gráfico de boxplot tem por finalidade apresentar diversos dados estatísticos a respeito de uma série de dados.
No exemplo que iremos mostrar neste artigo estaremos tratando de uma análise de vendas.
O primeiro passo é você ter os dados tabulados da sua série de dados.
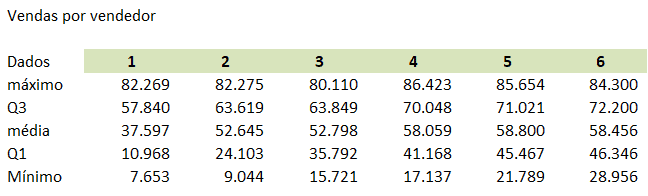
Na tabela de dados você precisa que os campos esteja neste formato máximo, Q3, média, mediana, Q1 e mínimo.
Estes são os campos que são apresentados no gráfico de boxplot.
Como calcular o Quartil no Excel
Para calcular os quartis no Excel, o mínimo e e a média pode usar a função QUARTIL, que tem compatibilidade com o Excel 2007 ou ainda usar as funções QUARTIL.INC e QUARTIL.EXC.
O uso das funções é igual para todas.
Basta chamar as funções passando a matriz de dados e o parâmetro de retorno que deseja.
=QUARTIL.INC(matriz; quarto)
- matriz: Selecione a lista de dados que deseja extrair as informações dos quartis.
- quarto: Selecione o tipo de retorno desejado. 0 – valor mínimo, 1 – Primeiro quartil (25th percentil), 2 – Valor mediano (50th percentil), 3 – Terceiro quartil (75th percentil), 4 – Valor máximo.
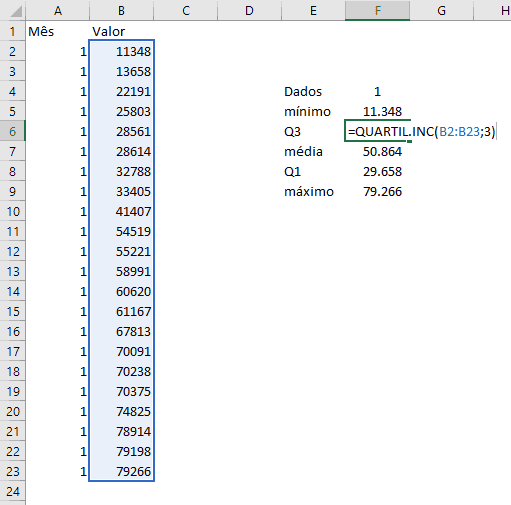
Como criar gráfico de boxplot no Excel
No nosso exemplo de gráfico iremos analisar as estatísticas de vendas e entender como ler este gráfico
Como dissemos anteriormente o primeiro passo é criar uma tabela com os dados já calculados
Para o gráfico de boxplot você precisa dos campos acima calculados.
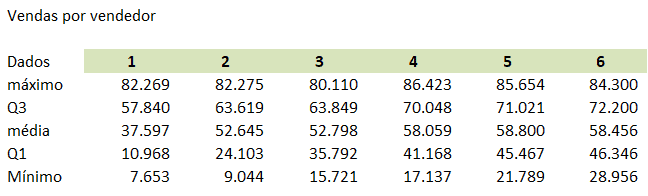
Em seguida para criar o gráfico selecione todos os campos, exceto o cabeçalho e pressione ALT+F1 que é o atalho para criar gráficos no Excel.
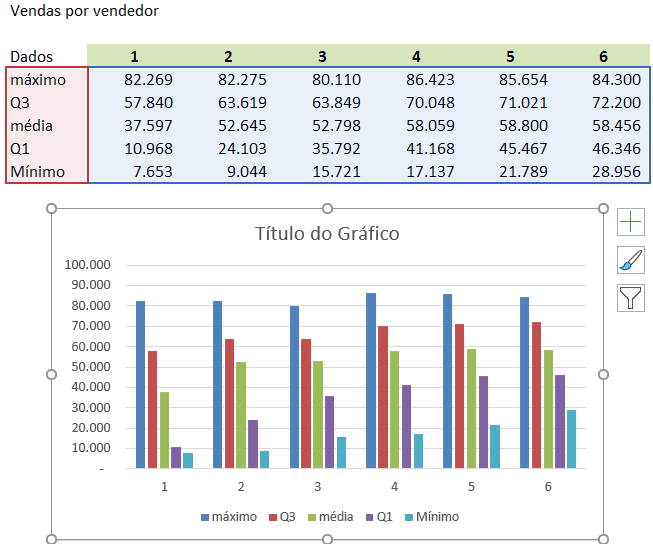
Clique no gráfico com o botão direito e altere para o tipo de gráfico de linhas com marcador conforme abaixo.
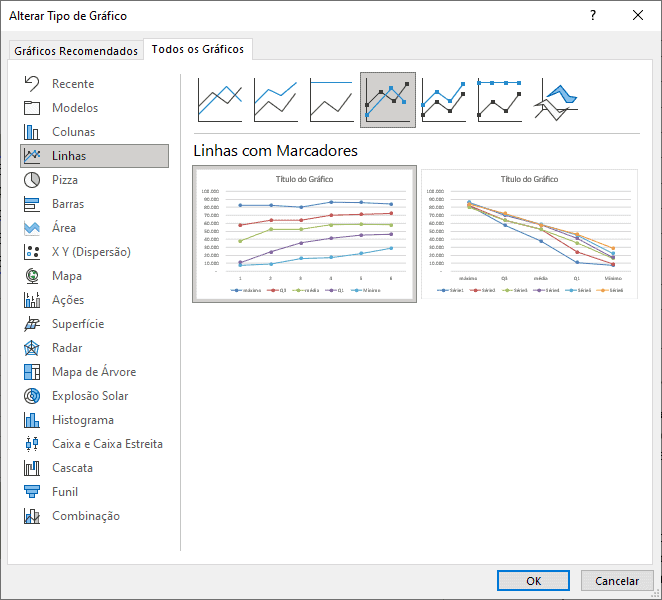
Clique sobre cada uma das linhas e altere para não exibir a linha da série.
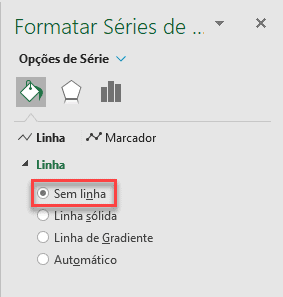
Altere agora no Marcador e mude para o marcador de linha e altere a cor do marcador para preto e o marcador para o tipo (-) traço
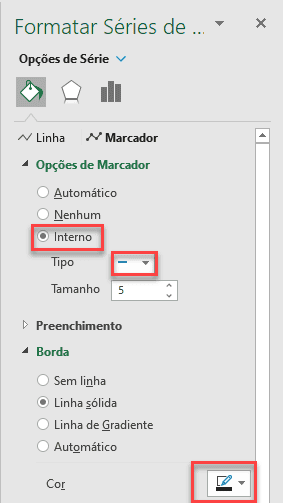
A próxima etapa é configuramos a série de dados conforme a sequência abaixo: Q1, máximo, média mínimo e Q3.
A aparência do gráfico ficará conforme abaixo.
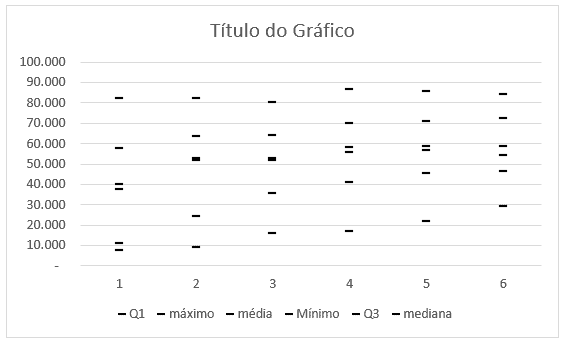
Clique no gráfico em Design do Gráfico e em Adicionar Elemento do Gráfico marque marque Linha de Máximo/Mínimo.
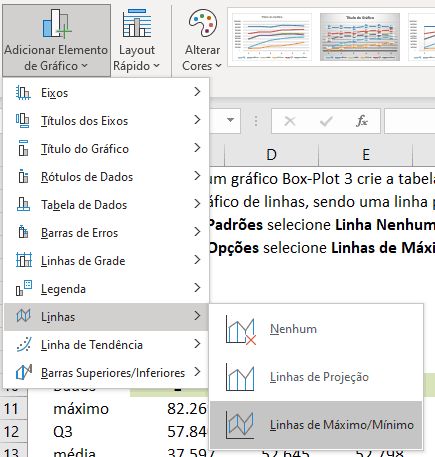
Em seguida selecione também em Adicionar Elemento de Gráfico e selecione Barras Superiores/Inferiores->Barras Superiores/Inferiores
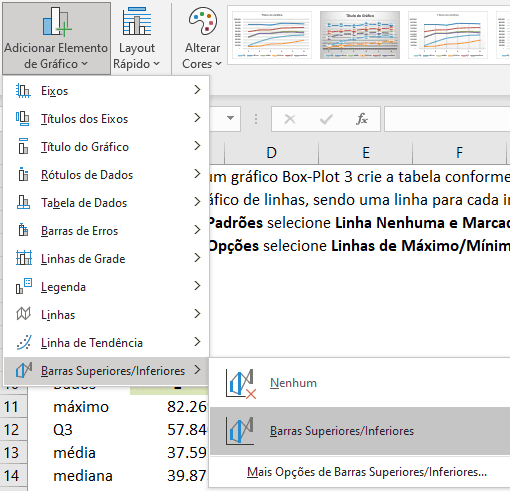
O gráfico de Boxplot do Excel ficará conforme abaixo.
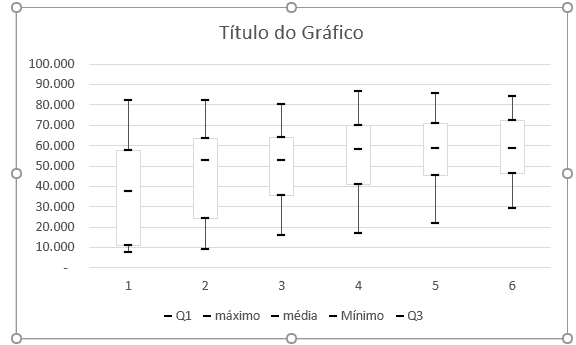
Entenda agora as partes do gráfico de boxplot do Excel.
Na análise temos que houve uma evolução das vendas ao longo do período, no caso estamos analisando as vendas.
Ele demonstra em que período a venda se estabiliza, ou seja 50% dos vendedores estão dentro de um intervalo de valor, e as vendas mínimos e máximas, ficam mais próximas da venda média dos 50%.
Assim, no início a maioria ficava mais próximo da venda mínima e com o passar do tempo passou a aumentar a venda e se estabilizar após o mês 5, reduzindo a distância entre a venda máxima e a mínima e os quartis.
Download Planilha Gráfico de Boxplot no Excel
Realize o download da planilha gráfico de boxplot no Excel neste botão abaixo. Basta se inscrever na nossa newsletter gratuita para o download automático.
Curso Excel Completo – Do Básico ao VBA
Quer aprender Excel do Básico, passando pela Avançado e chegando no VBA? Clique na imagem abaixo: