Neste artigo você aprenderá como criar listas personalizadas no Excel passo-a-passo com imagens.
1. Listas Default do Excel
O Microsoft Excel apresenta nativamente listas de uso comum. Estas listas são ao todo 4 e referem-se a dados temporais. Por padrão, temos 2 listas com os nomes dos meses e 2 listas com os nomes dos dias da semana. As 2 listas com os nomes dos meses são apresentadas com as suas 2 variações: por extenso e de forma abreviada (com 3 caracteres). O mesmo ocorre com as listas dos dias da semana.
A imagem a seguir mostra o Excel em Pt-Br em sua configuração padrão, disponibilizando as 4 listas supracitadas.
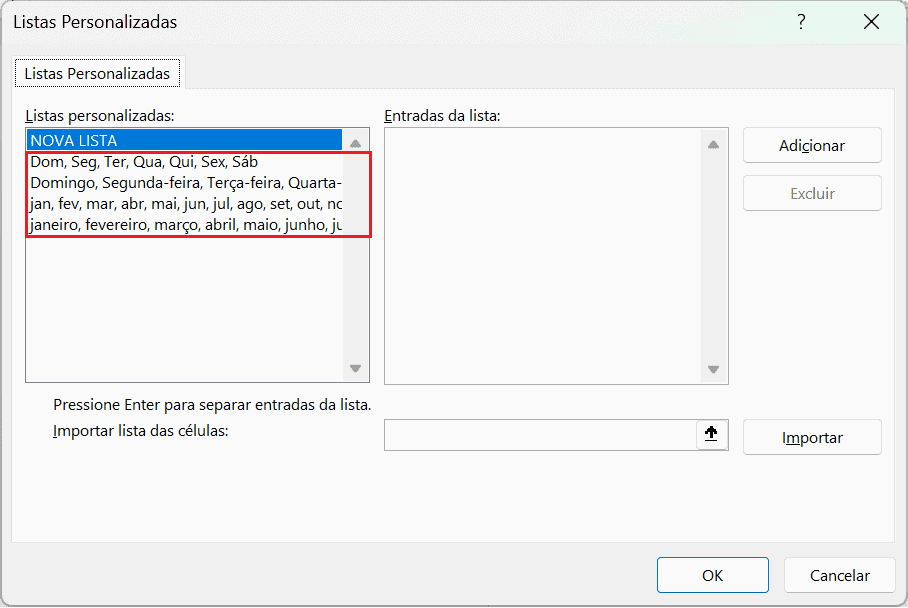
Estas listas são usadas com muita frequência através da alça de preenchimento para gerar séries de dados, a exemplo da imagem a seguir que mostra o preenchimento que iniciou em Janeiro e pode ser finalizado em Abril.
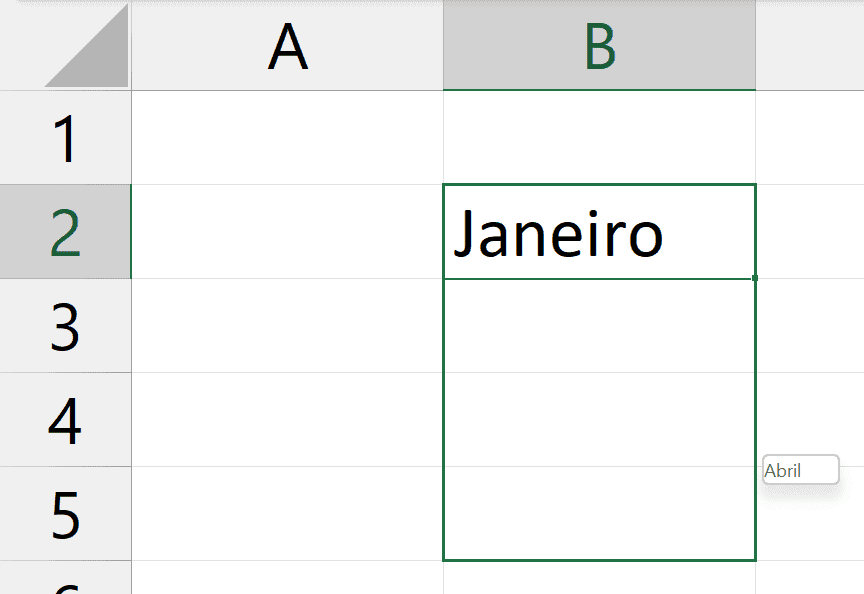
A boa notícia é que as listas no Excel não ficam restritas a estas listas nativas. Nós podemos criar as próprias listas personalizadas e utilizar livremente. Dado o exposto, este artigo objetiva expor como criar as nossas próprias listas personalizadas no Excel.
Vale lembrar que as listas personalizadas criadas podem ser deletadas e editadas à vontade, enquanto as listas nativas não podem ser alteradas nem removidas.
2. Como Inserir as Listas Personalizadas
Recomenda-se a criação de listas personalizadas para dados em série com uso muito frequente, o que aumenta a produtividade por gerar os dados com rapidez, evitando-se inserção manual. Siga as etapas a seguir para inserir uma lista personalizada.
Podemos criar uma lista a partir de dados já disponíveis em células para serem importados. Esta opção é a mais prática, embora possamos inserir itens manualmente nas opções de lista. É interessante destacar que os dados de origem que serão importados para a criação da lista podem estar disponibilizados em linha ou coluna, tal qual ocorre com o seu uso para gerar séries de dados, tanto na horizontal quanto na vertical.
Siga as etapas abaixo para criar uma lista personalizada.
Etapa 01 – Dados de Origem
Selecione os dados de origem. Eles poderão estar disponibilizados em linha ou coluna.
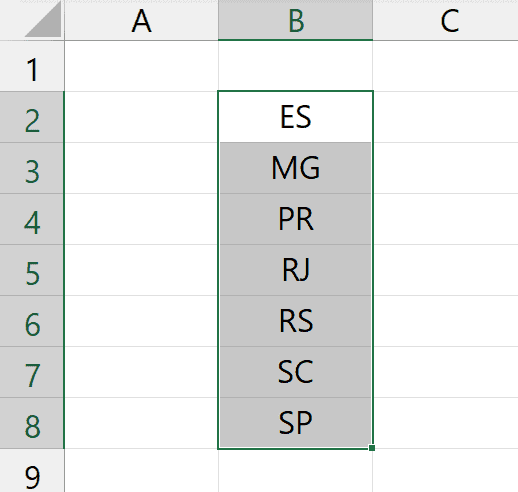
Com base nestes dados criaremos uma lista de 7 elementos, contendo os 4 estados da região Sudeste e 3 estados da região Sul do Brasil.
Etapa 02 – Acessar as Opções do Excel
Acesse o botão Arquivo (localizado à esquerda da guia Página Inicial) e em seguida os itens “Opções” > “Avançado” > “Editar Listas Personalizadas”. A barra de rolagem apontada pela seta em vermelho deverá ser rolada até o final para o acesso à opção “Editar Listas Personalizadas”.
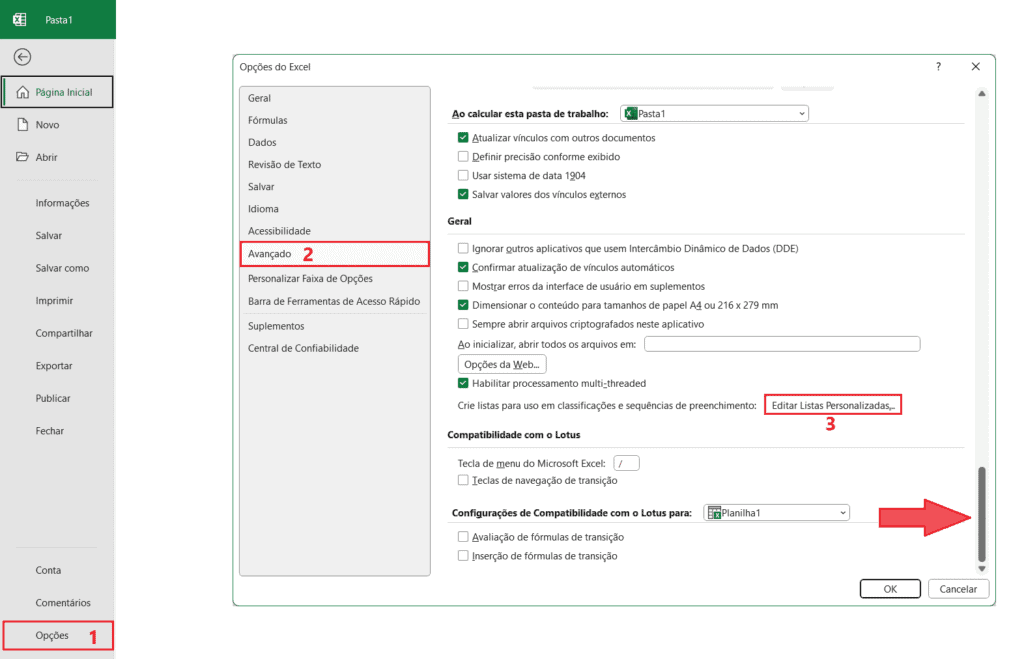
Etapa 03 – Importar os Dados Selecionados na Etapa 01
A imagem a seguir mostra a janela de edição de listas personalizadas. Note que o endereço do intervalo selecionado está evidente (retângulo em vermelho), o que indica que os dados a serem importados para a criação da lista já foram reconhecidos.
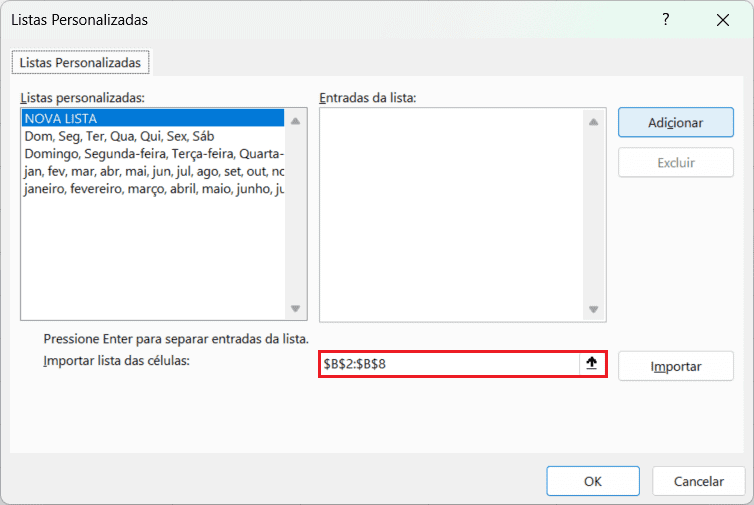
Em seguida clicamos em “Importar”:
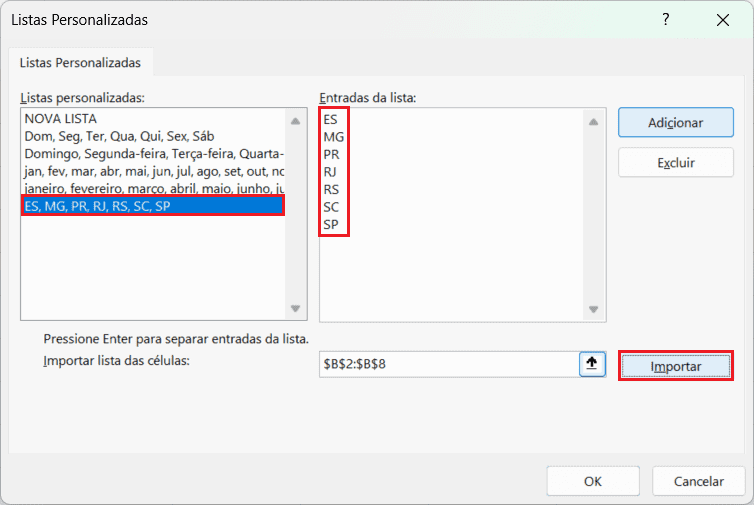
Conforme imagem anterior, note que os dados já estão dispostos em “Entradas da lista” (evidenciados pelo retângulo em posição vertical). Se desejarmos, podemos editar estas entradas neste momento, inserindo ou removendo itens, ou ainda editando o texto de algum item se necessário. Além disso, já temos a nossa lista pronta, logo abaixo da última lista nativa, destacada em azul.
Para finalizar, devemos clicar em “Ok” duas vezes consecutivas: na janela de edição da lista (imagem anterior) e na janela que será exibida em seguida para voltar à visualização da planilha.
3. Comentários Relevantes
As listas personalizadas pertencem ao Excel instalado na máquina, e não à pasta de trabalho. Desta forma, embora uma lista personalizada seja aplicada em uma pasta de trabalho, ela não poderá ser reaplicada/reciclada/reutilizada a partir desta mesma pasta de trabalho em outro computador (que contém outra instalação do Excel), a menos que neste novo computador seja criada uma lista personalizada idêntica, o que implica na repetição do procedimento. Ou seja: uma pasta de trabalho não “guarda” uma lista reaproveitável.
Quando um computador tem o sistema operacional reinstalado, o que ocorre também e por consequência com o Excel, as listas se perdem. A famosa “formatação do computador” seguida pela instalação do Excel o traz em suas configurações nativas.
