Como criar gráficos temáticos no Excel
Neste artigo você verá como criar gráficos temáticos no Excel utilizando imagens.
No nosso exemplo iremos fazer um gráfico para uma rede de hotéis aonde utilizaremos a imagem de um prédio que aumentará o seu tamanho de acordo com o seu valor no gráfico.
Veja passo-a-passo como criar este gráfico.
Selecionando a imagem para o gráfico
Inicie encontrando uma imagem para o gráfico, como por exemplo um clipart é uma boa imagem para realizar este trabalho.
Uma boa fonte para localizar imagens deste tipo é o site https://www.flaticon.com/ que possui uma boa biblioteca gratuita de imagens deste tipo.
A imagem que iremos utilizar é esta:

Preparando a imagem para o gráfico temático no Excel
Para este gráfico a primeira etapa é separar o gráfico em três partes, neste caso. Isso irá variar conforme o tipo de imagem que utilizar.
Nesta imagem que selecionamos temos três partes distintas, a base, o meio e o topo.
Então iremos fazer três imagens, todas deverão obrigatoriamente ter o mesmo tamanho.
Primeiro prepare a base, retirando as janelas para pegar a base da imagem, como abaixo.
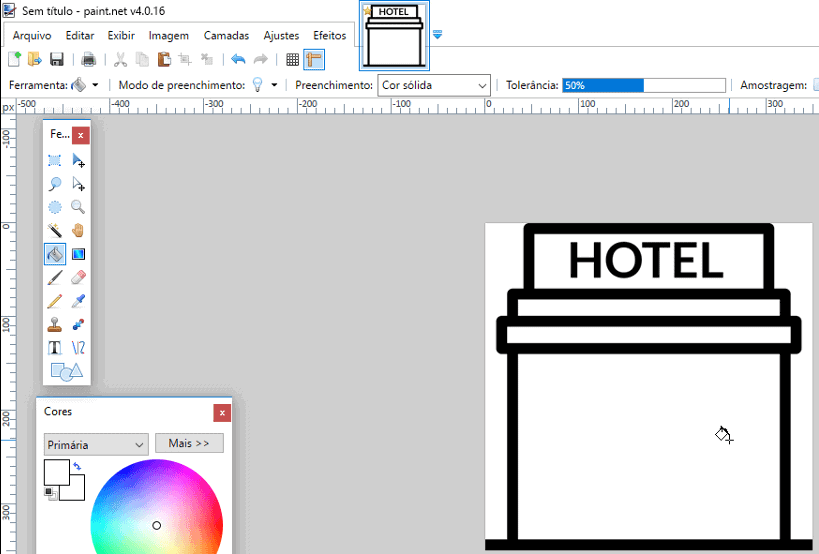
Agora no próprio Excel clique sobre a imagem e na guia Formato de Imagem -> Cortar.
Ajuste então a imagem para ficar do mesmo tamanho a base o meio e o topo.
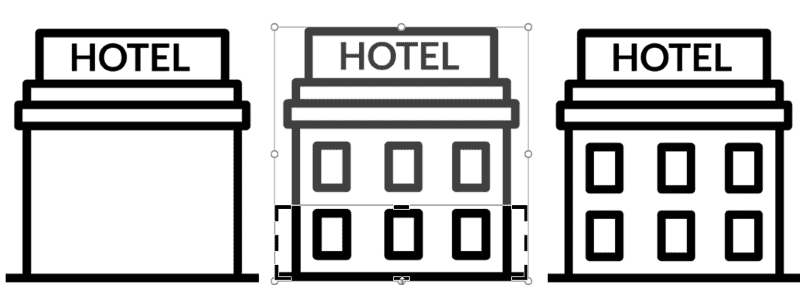
O resultado são as imagens:

Com as imagens prontas já podemos criar o gráfico.
Criando o gráfico temático no Excel
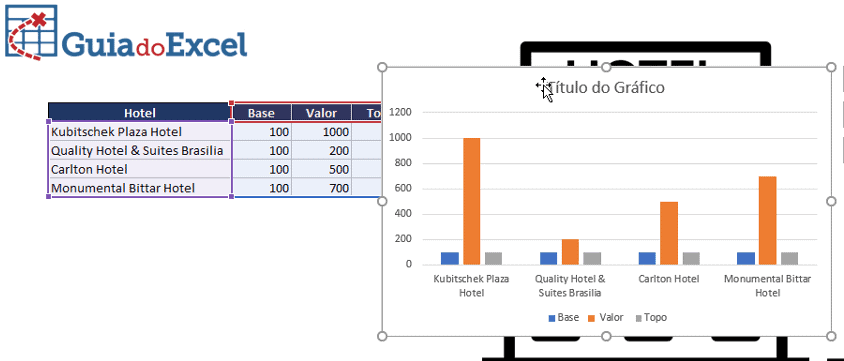
A lista de dados deve ser preparada conforme abaixo:
O topo e a base de cada um dos hotéis tem o valor de 100, este será o tamanho padrão.
Para que as janelas fiquem do tamanho correto, esses valores terão que ser sempre múltiplos de 100, e o valor total do gráfico será a soma das colunas base, valor e topo.
Clique com o botão direito sobre o gráfico e clique na opção alterar tipo de gráfico.
Selecione o tipo de gráfico de coluna empilhada, conforme a imagem.
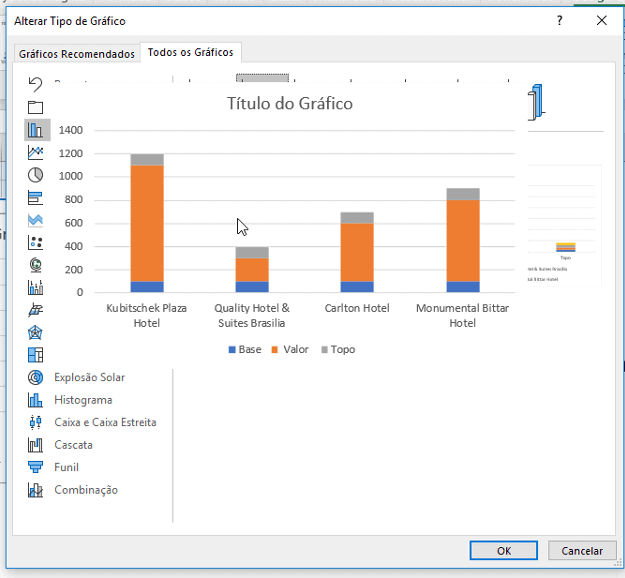
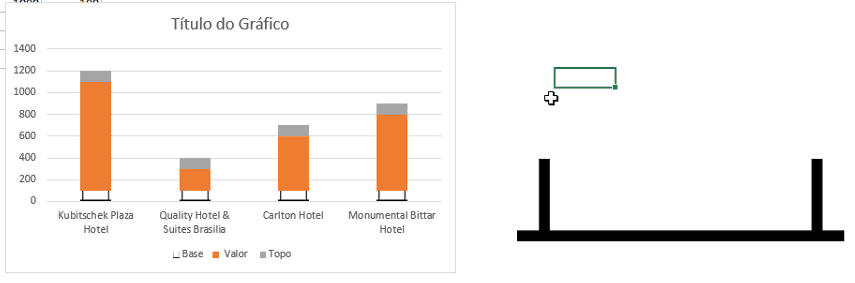
Copie agora a imagem da base e selecione a base do gráfico e cole:
Repita a operação para o meio e para o topo, o gráfico ficará assim:
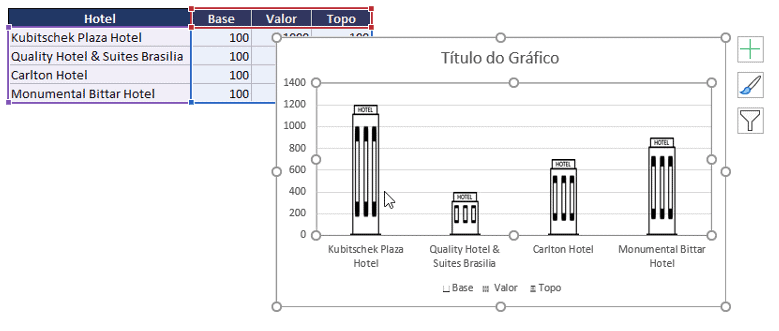
Como pode notar o gráfico não ficou legal ainda, agora iremos fazer um ajuste.
Clique sobre uma das colunas e em formatar série de dados e clique no balde de tinta.
Em preenchimento selecione a opção Empilhar e dimensionar com Unidades/Imagem, altere o valor para 100.
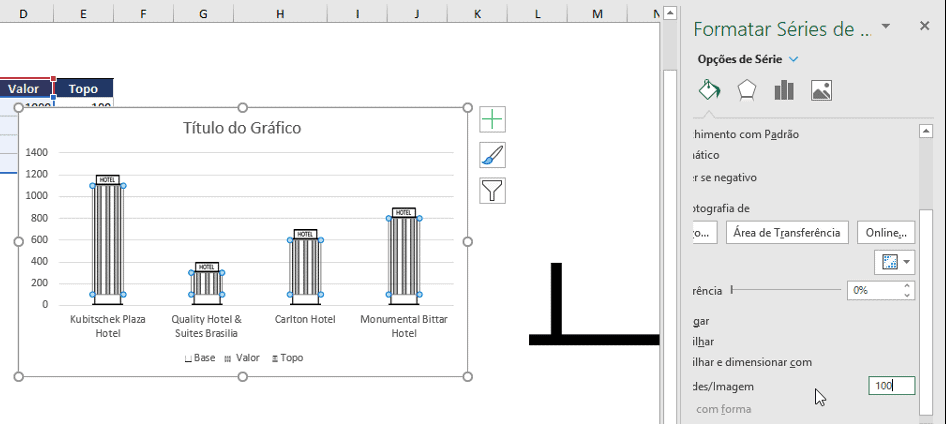
Com isso já temos um gráfico com as janelas, topo e base com o tamanho correto, porque o número de unidades está ajustado conforme a tabela.
Altere agora a sobreposição de séries para 100% e a largura do espaçamento para 50% conforme abaixo.
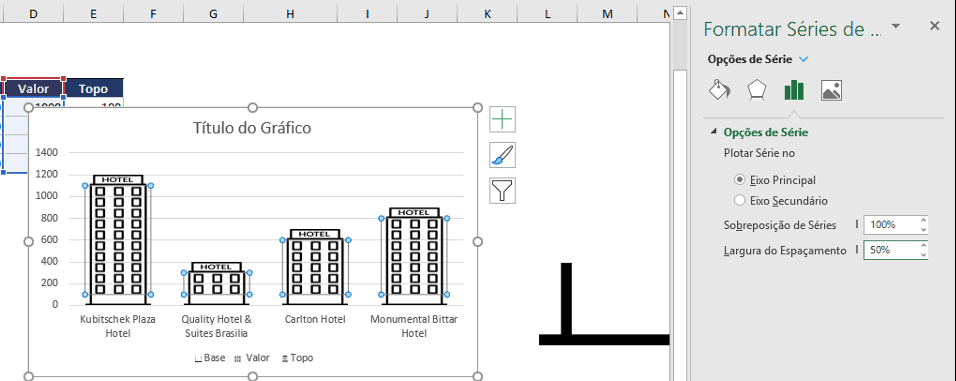
Gráfico temático Excel
Ainda você poderá retirar as barras de valores e mudar os rótulos dos valores selecionando uma lista de dados como fizemos neste exemplo e fazer outros pequenos ajustes.
O resultado final do gráfico que tivemos neste gráfico foi:
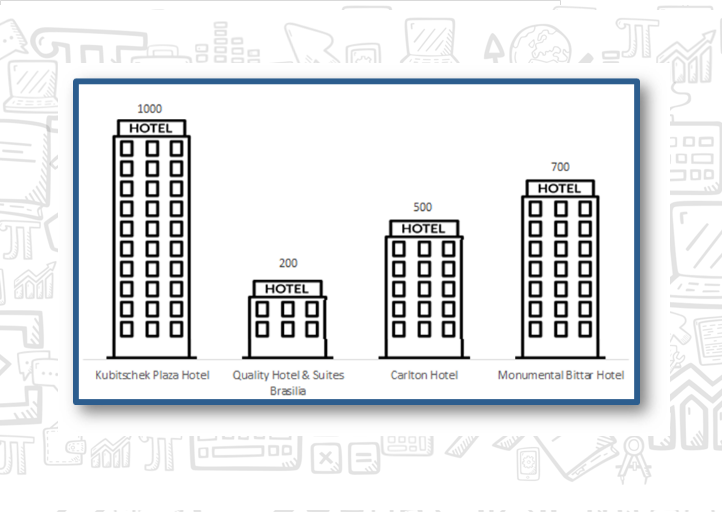
Download da planilha
Para o download do exemplo utilizado neste artigo preencha o seu nome e e-mail no formulário abaixo.
Baixe a planilhaAbraço
Marcos Rieper
Curso Excel Completo – Do Básico ao VBA
Quer aprender Excel do Básico, passando pela Avançado e chegando no VBA? Clique na imagem abaixo:

