Veja neste artigo como criar ou fazer gráficos no Excel de barras, colunas, linhas, pizza e rosca, passo-a-passo.
1. Introdução
Os gráficos são um dos melhores recursos de visualização de dados e nos permitem rapidamente compreender aquilo que está sendo abordado no contexto por eles expressos.
Trabalhar com gráficos no Excel é relativamente simples e este artigo mostra várias maneiras de inserirmos gráficos no Excel. Podemos ressaltar algumas recomendações gerais, como evitar os gráficos em 3D, iniciar o eixo Y por zero (quando o tipo do gráfico apresenta 2 eixos, por exemplo), explorar bem os rótulos de dados, tentar manter ordem numérica entre as categorias, inserir um título expressivo etc.
2. Como inserir os gráficos no Excel
2.1. Seleção dos dados
A princípio, para inserir gráficos podemos partir da seleção dos dados ou pelo menos de uma célula da região dos dados (caso realmente contenha todos os dados adjacentes). Note através da imagem a seguir que estamos posicionados com a nossa seleção apenas no endereço E3. Não se faz necessário que a nossa seleção englobe o intervalo de B2 a H4, embora também resulte no efeito desejado para a inserção do gráfico.
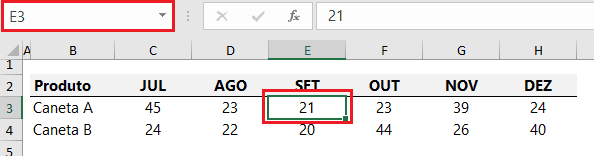
2.2. Caminho para a inserção dos gráficos
Feita a seleção, podemos acessar a Guia Inserir e no grupo Gráficos escolher o tipo de gráfico desejado. Caso desejemos, podemos utilizar o atalho ALT + F1 e um gráfico de colunas será inserido. O atalho não servirá para outros tipos de gráficos.
3. Tipos de gráficos do Excel
3.1 Gráfico de colunas
Para inserir um gráfico de colunas podemos utilizar o atalho ALT + F1 ou acessar a Guia Inserir e no grupo Gráficos escolher a opção correspondente.
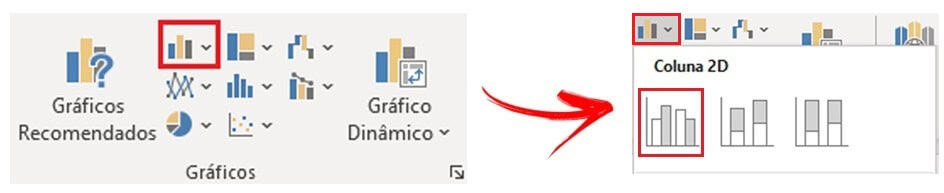
O gráfico será então inserido na planilha ativa. Podemos também escolher algum modelo de gráfico com colunas empilhadas, que são o segundo e terceiro itens disponíveis. No nosso caso (imagem a seguir) escolhemos o gráfico de colunas agrupadas (primeira opção).
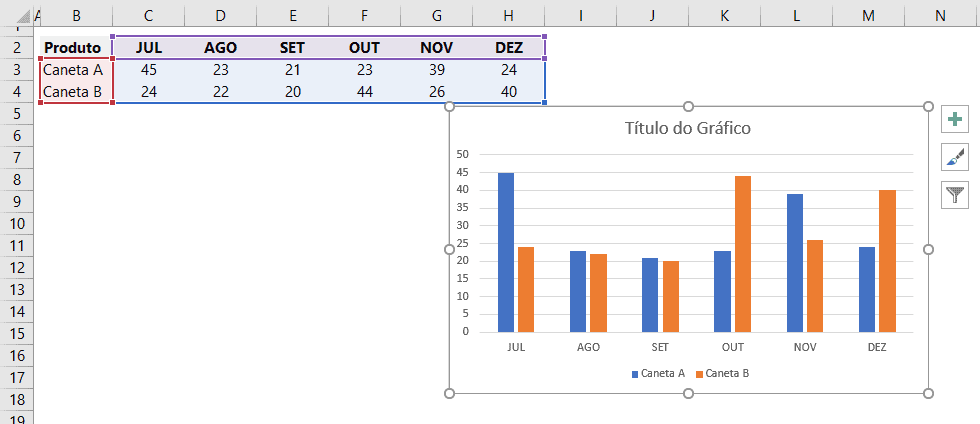
O gráfico de colunas foi inserido. Ele contém duas séries de dados: a série em azul, referente à Caneta A e a série em laranja, referente à Caneta B.
3.2. Gráfico de linhas no Excel
O gráfico de linhas pode ser inserido de maneira semelhante ao gráfico de colunas. Visto que o atalho ALT + F1 não será útil (uma vez que ele insere por padrão gráfico de colunas) vamos utilizar a Guia Inserir.
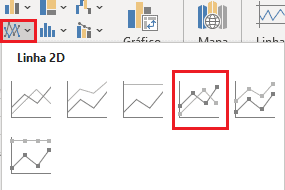
Podemos escolher linhas com ou sem marcadores. Em nosso caso, escolhemos linhas com marcadores (linhas não empilhadas).
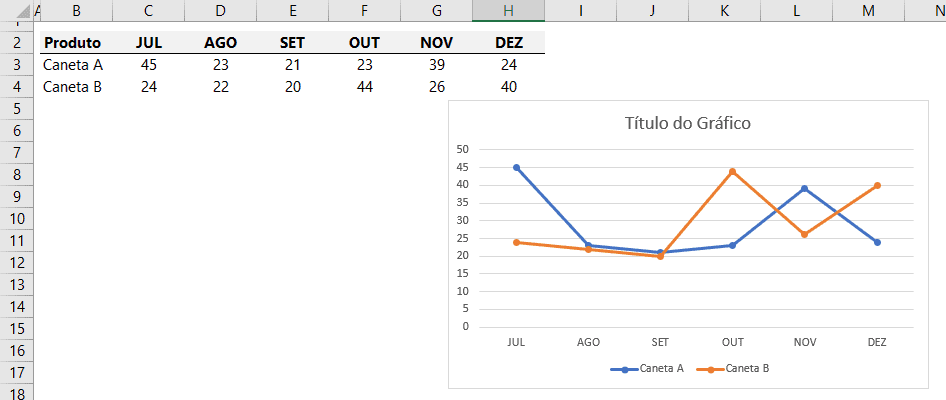
3.3. Gráfico de barras no Excel
O gráfico de barras é uma variação do gráfico de colunas, sendo que “rotacionado”. Ele é mais expressivo quando temos uma série classificada em ordem crescente ou decrescente, o que permite melhorar bastante a noção comparativa entre as suas categorias.
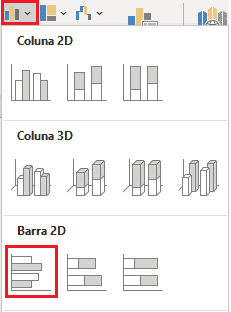
Em nosso caso, escolhemos gráfico de barras 2D agrupadas.
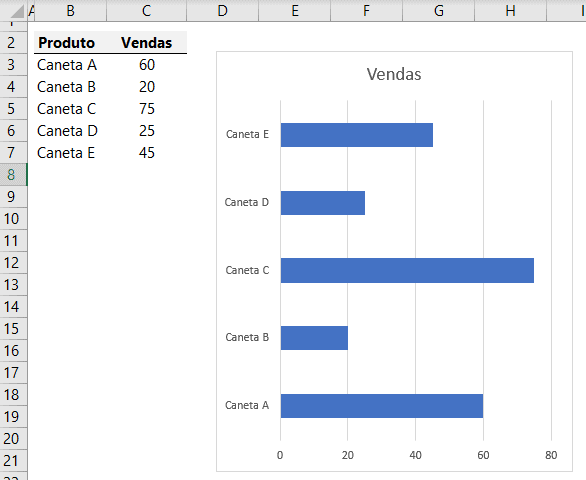
Note que as barras apresentam exibição no sentido inverso em relação aos dados da matriz que o gera. Perceba que a Caneta E é a última a ser exibida nos dados, mas a primeira a ser exibida no gráfico. Caso seja conveniente, podemos usar as categorias em ordem inversa no gráfico. Para isso, podemos selecionar a área das categorias (eixo vertical) no gráfico. A seleção apresentará o aspecto abaixo:
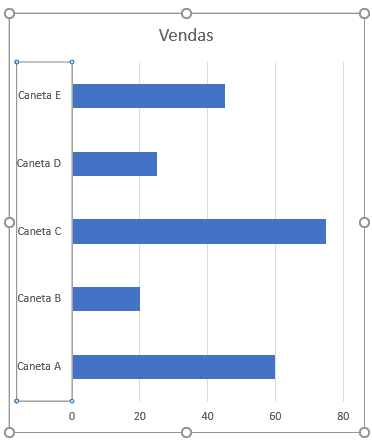
Note que a área das categorias está selecionada, apresentando contorno retangular. Após isso, podemos utilizar o atalho CTRL + 1 para abrir a janela de propriedades ou clicar com o botão direito do mouse e escolher a opção “Formatar eixo…”. Em seguida, devemos marcar a opção Categorias em ordem inversa.
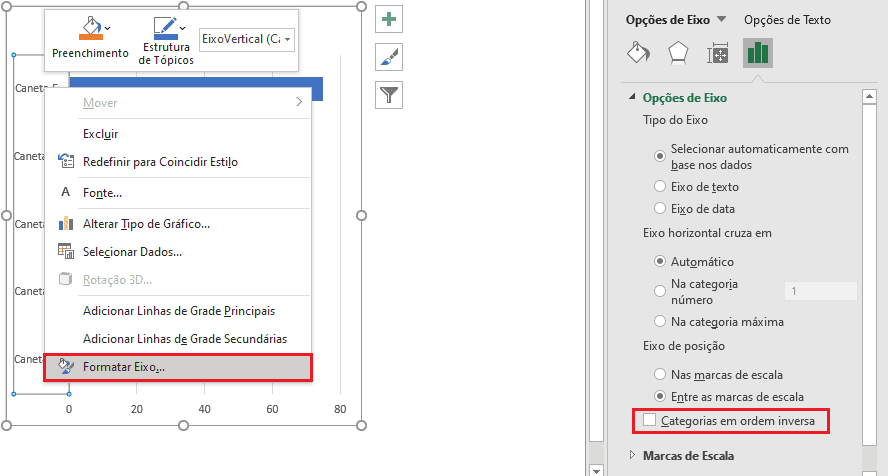
Com isso, o gráfico passará a exibir as categorias conforme ordem de exibição dos dados.
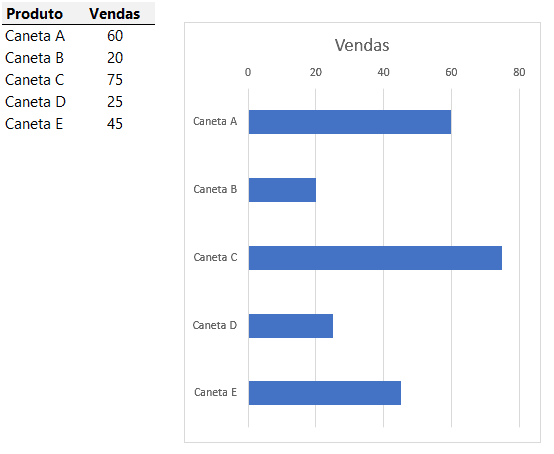
Conforme mencionado no início, classificar os dados é recomendável para percebermos melhor as nossas comparações. Após classificar os dados, veja como o gráfico fica mais interessante e nos faz perceber rapidamente que o produto mais vendido é a Caneta C e o menos vendido é a Caneta B.
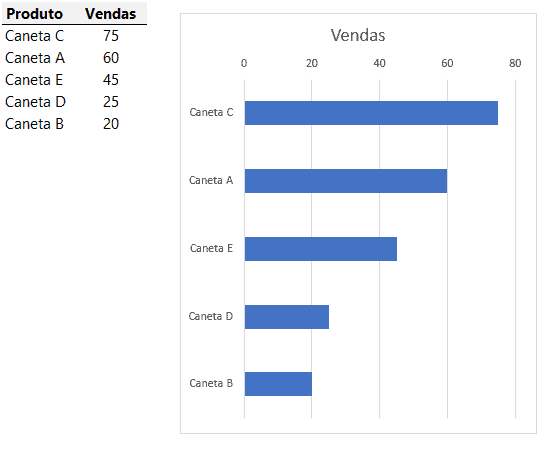
3.4. Gráficos de pizza/rosca Excel
Este tipo de gráfico é ideal para mostrar a representatividade das partes em relação ao total. Recomenda-se utilizar este tipo de gráfico para no máximo 4 ou 5 categorias. Acima disso, a noção comparativa entre elas poderá ser prejudicada e o gráfico torna-se inviável. Neste caso, recomenda-se utilizar gráfico de colunas ou barras. O gráfico de rosca pode ser considerado uma variação do gráfico de pizza (sendo que não apresenta o “miolo”, apenas a “borda”).
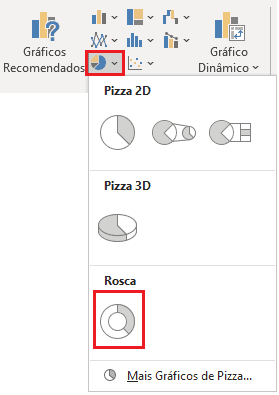
Com base nos dados abaixo, inserimos um gráfico de rosca. Note que inicialmente ele não apresenta os percentuais de cada categoria.
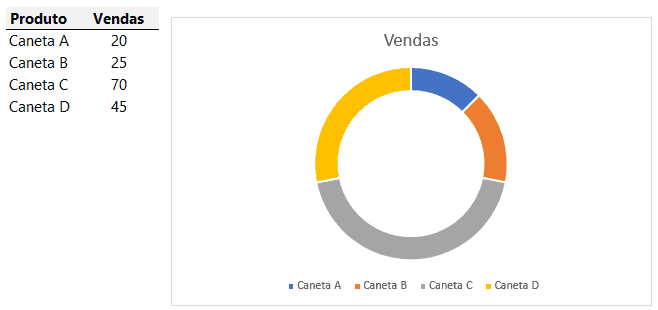
É comum inserirmos uma coluna calculada nos dados para obter os percentuais de cada parte, sendo que isso não é necessário. Para obtermos os percentuais, podemos recorrer a algum estilo pronto do Excel ou inserir o percentual editando os rótulos de dados.
Para visualizar os percentuais utilizando estilo pronto, devemos inicialmente selecionar o gráfico e em seguida acessar a guia Design. Em seguida, acessamos o grupo Estilos de Gráfico. Há 3 estilos (contornados em vermelho na imagem a seguir) que disponibilizam o percentual de cada categoria.
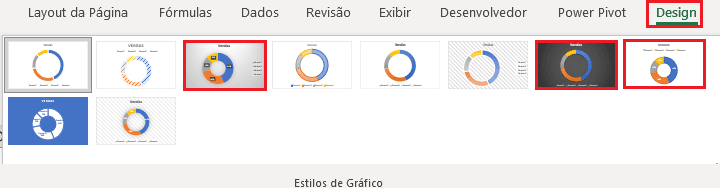
Veja a seguir o nosso mesmo gráfico com os 3 estilos aplicados.
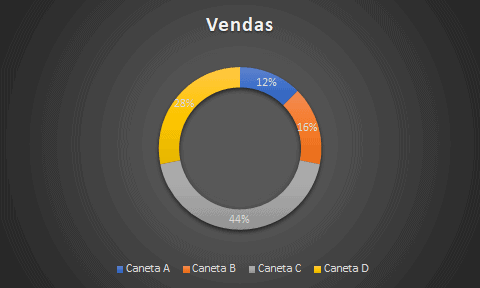
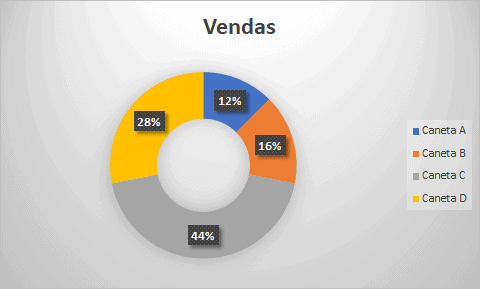
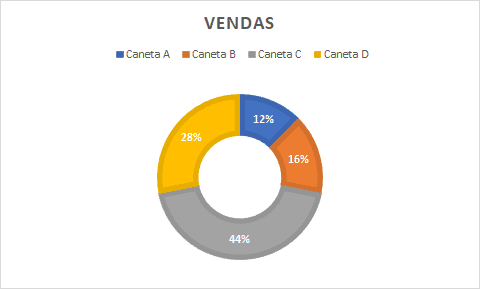
Estes estilos geralmente não são o desejado e geralmente estão longe daquilo que pretendemos. Por isso, podemos editar diretamente os rótulos de dados de nosso gráfico original. Para isso, com o gráfico selecionado, clicamos em Elementos do Gráfico e ativamos os Rótulos de Dados.
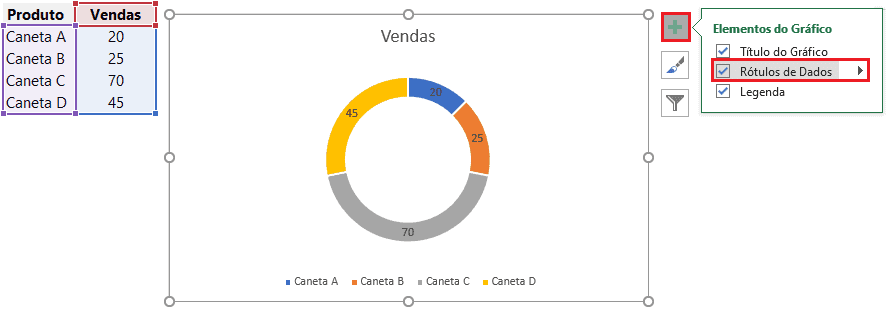
Em seguida, selecionamos o rótulo de alguma categoria (por consequência todos os rótulos são selecionados) e utilizamos o atalho CTRL + 1 ou clicamos com o botão direito e escolhemos a opção Formatar Rótulos de Dados. Nas Opções de Rótulos, primeiramente marcamos Porcentagem e depois desmarcamos Valor.
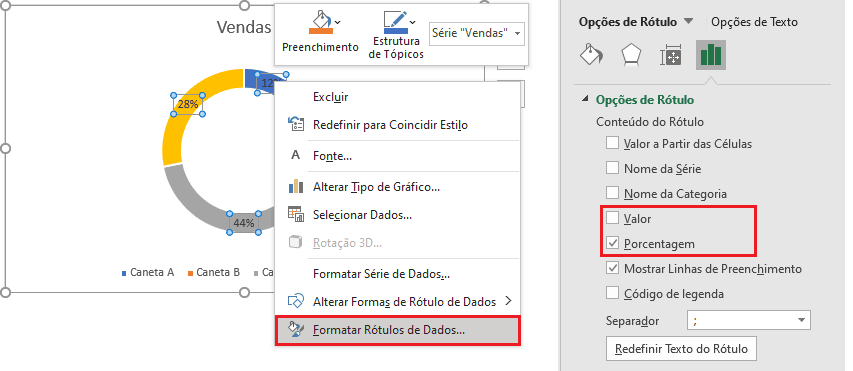
O gráfico terá o aspecto mostrado a seguir.
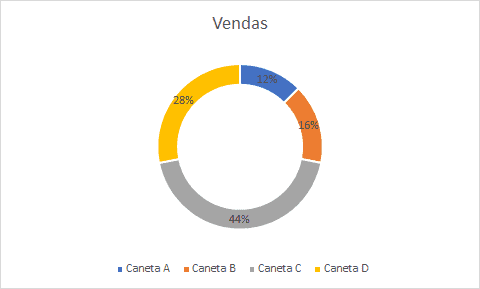
4. Alterar o tipo de um gráfico existente no Excel
Podemos ainda alterar o tipo de um gráfico já inserido, evitando que tenhamos que remover um gráfico existente e inserir um novo. Esta opção mantém alguns aspectos da formatação do gráfico já inserido e converte para ao novo tipo. Vamos tomar como base o gráfico a seguir.
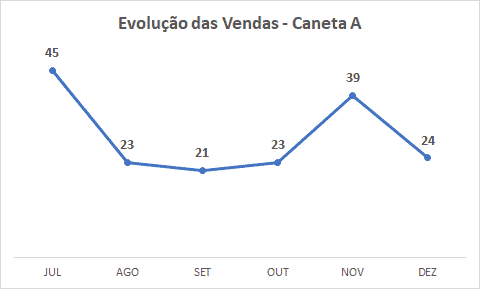
Este gráfico pode ser facilmente alterado para um gráfico de colunas, por exemplo. Para isso, escolhemos a opção Alterar Tipo de Gráfico. Esta opção pode ser encontrada através do botão direito no gráfico.
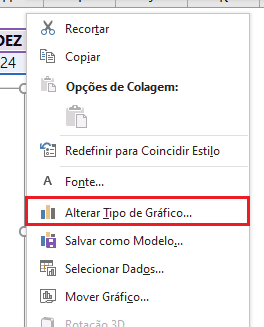
Esta opção também poderá ser encontrada acessando a Guia Design, no grupo Tipo, com o gráfico devidamente e previamente selecionado.
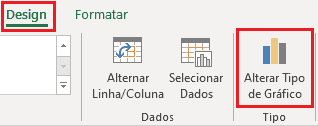
Após acessar a opção Alterar Tipo de Gráfico, escolhemos aquele que mais se adequa às nossas pretensões.
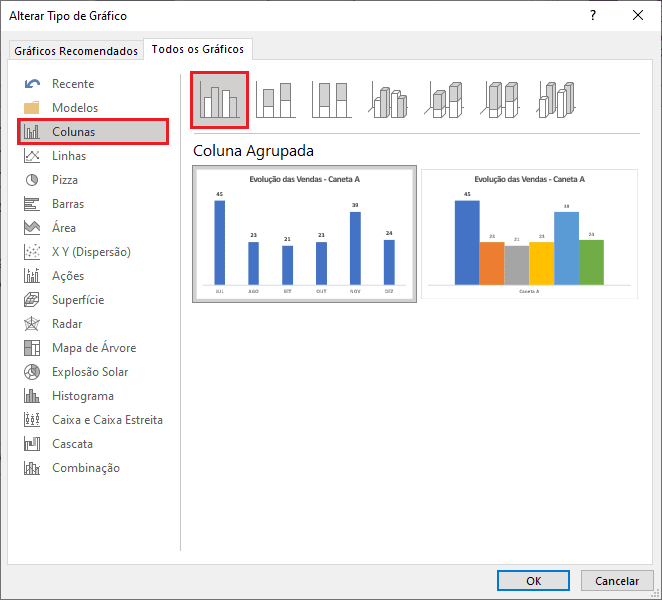
Escolhemos trocar para um gráfico de coluna agrupadas (2D). Veja na imagem a seguir o resultado.
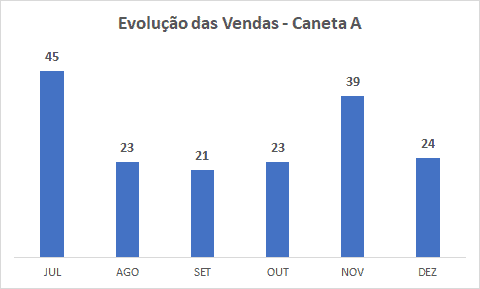
Note que a cor azul da série de linha do gráfico original ficou mantida. O mesmo ocorreu com o título e com os rótulos de dados. As linhas de grade continuam ausentes etc. Com isso, todo o esforço em formatar o primeiro gráfico vale a pena quando se altera o tipo, visto que o gráfico resultante da alteração conserva as propriedades originais.
5. Algumas dicas rápidas de formatação
Até então, praticamente falamos da inserção dos gráficos e indicamos recomendações básicas posteriores. No entanto, podemos e devemos alterar os elementos dos gráficos para incrementar os seus formatos e torna-los mais legíveis e representativos. Os elementos podem ser as legendas, rótulos de dados, as séries (principalmente as suas cores), linhas de grades, título etc.
Veja como o gráfico do item 4 poderia ser modificado com a alteração de alguns de seus elementos.
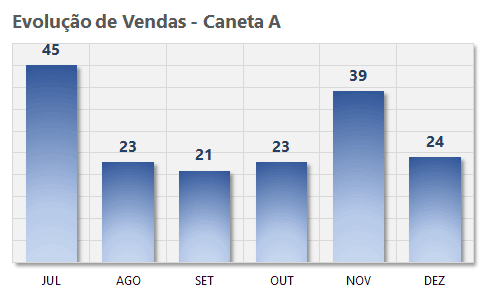
Este gráfico possui ênfase nos rótulos que estão em negrito e possuem cor compatível com o preenchimento das colunas (tons de azul). Além disso, o título representa bem o que é abordado no gráfico. Foram aplicadas sombras na área de plotagem e também nas colunas. Este mesmo gráfico pode ser modificado com a mudança dos rótulos de dados. Veja na imagem a seguir os rótulos com a cor branca, agora na extremidade interna das colunas.
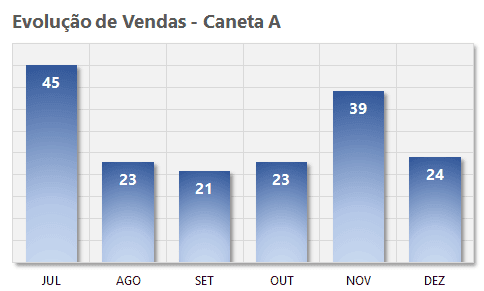
Download da Planilha com Exemplos de Gráficos Excel
Realize o download da planilha com os tipos de gráficos no Excel descritos neste artigo no botão abaixo. Basta se inscrever na nossa newsletter gratuita para o download automático.
