Neste artigo você aprenderá como aplicar a remover o formato de tabela no Excel passo-a-passo com exemplo.
O formato de tabela no Excel é uma funcionalidade que permite organizar e gerenciar dados de forma mais eficiente e intuitiva. É um objeto especial que tem um nome e diversas propriedades e características vantajosas. Trata-se de uma forma e organização estruturadas para os dados, diferentemente dos convencionais intervalos que comumente usamos, sobremaneira em nível iniciante.
Quando convertemos um intervalo de células em uma tabela, o Excel aplica um conjunto de recursos automáticos que facilitam a manipulação e análise dos dados.
Este artigo objetiva apontar os caminhos para converter intervalos convencionais de dados em formato de tabela e o seu desfazimento.
1) Orientações preliminares
O formato de tabela apresenta alguns requisitos e restrições. Listamos alguns deles:
- Células mescladas: terminantemente proibidas
- Colunas sem nome: assumem um nome automaticamente. Recomenda-se manter nomes coerentes para as colunas de uma tabela
- Colunas com nomes repetidos: impossível de ocorrer. Caso um nome já existente seja reinserido, o Excel altera automaticamente o novo nome, inserindo um sufixo. Desta forma, por exemplo, se uma coluna de nome “Estado” já existir, caso tentemos renomear uma outra coluna para este mesmo nome, o Excel imediatamente o alterará, modificando para “Estado2”
- Linhas e colunas inteiramente vazias: é possível, mas o ideal é que não existam.
2) Passo a passo para formatar como tabela
Etapa 01 – Seleção dos dados
Esta etapa é fundamental para a aplicação do formato de tabela. A seleção precisa estar em pelo menos um endereço de célula de uma região contínua de dados ou precisa estar em um conjunto completo de dados. Desta forma, conforme imagem a seguir, qualquer simples endereço contido no intervalo de B2 a H32 poderá ser selecionado nesta etapa, inclusive todo o intervalo.
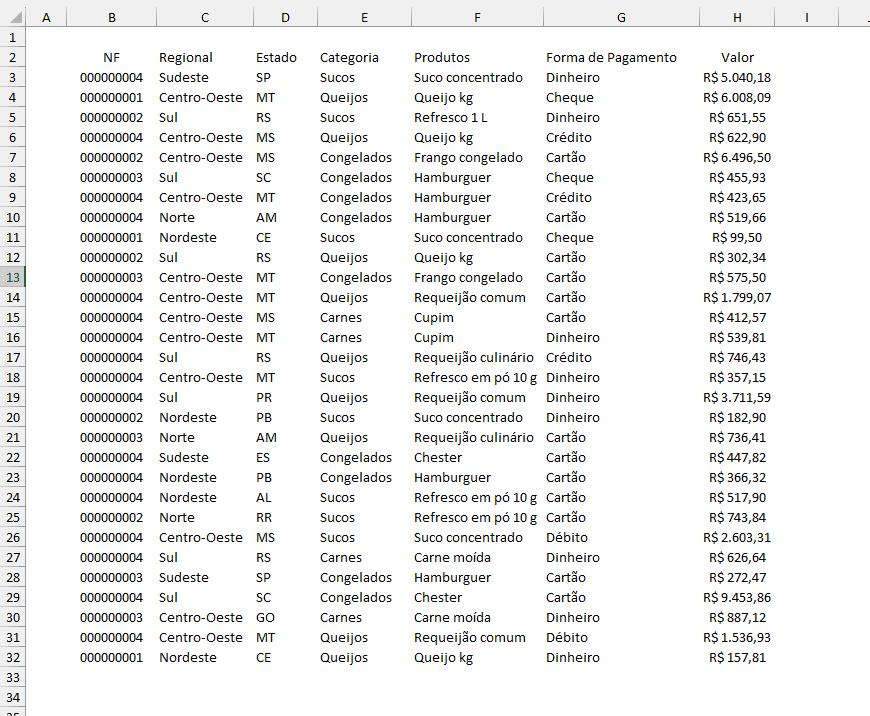
Etapa 02 – Criação do formato de tabela
Use o atalho CTRL + ALT + T ou siga uma das 2 outras alternativas: Guia Inserir > Tabela ou Guia Página Inicial > Formatar como Tabela e escolha estilo disponível. As imagens seguintes ilustram as 2 opções através dos menus.
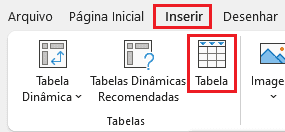
ou

Etapa 03 – Confirmação do formato
A seguinte caixa de diálogo será exibida:

Ela mostra o intervalo detectado, contendo os dados que serão contemplados no formato de tabela em criação. Podemos editar para incluir ou remover linhas ou colunas, se necessário. A caixa de diálogo do exemplo presume que a primeira linha deste intervalo possui os rótulos de colunas, ou seja: é o intervalo dos nomes das colunas e por isso o check “Minha tabela tem cabeçalhos” está marcado previamente. Caso isto seja coerente, mantenha a marcação e confirme em Ok para finalizar. Caso a marcação não esteja ativa, mas desejemos considerar a primeira linha como cabeçalho, podemos e devemos marcar para habilitar.
Caso a criação da tabela seja confirmada e concluída sem esta marcação, o Excel criará uma tabela considerando todas as linhas como registros e automaticamente definirá uma linha para o cabeçalho, com rótulos automáticos e nomes previsíveis e sequencias, como Coluna1, Coluna2, Coluna3, Coluna4 etc.
A imagem a seguir ilustra a tabela criada seguindo as etapas descritas.
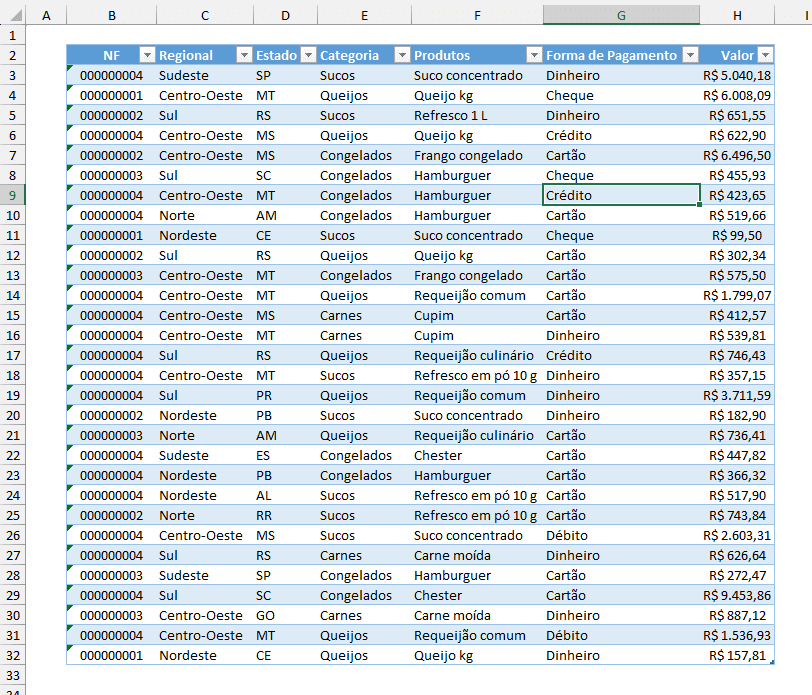
3) Remover o formato de tabela
Para remover o formato de tabela devemos inicialmente selecionar a tabela através de pelo menos uma de suas células. Em seguida, devemos acessar a guia Design da Tabela e, no Grupo Ferramentas, acionar o comando Converter em Intervalo.
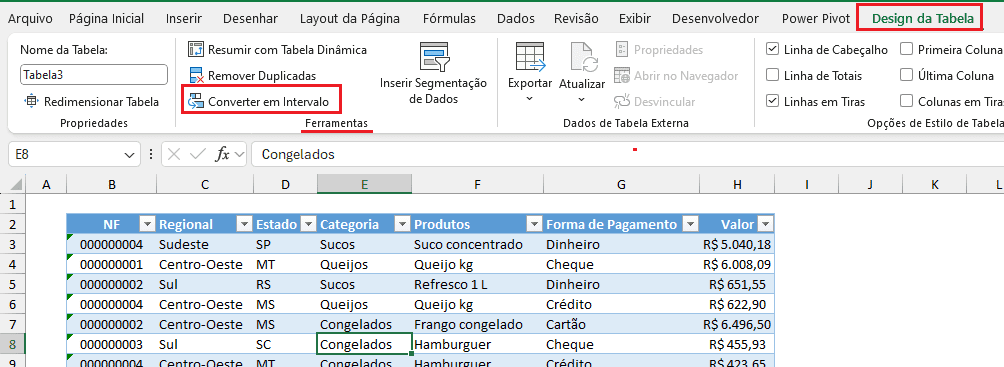
Ao realizar esta conversão o estilo da tabela será mantido/herdado, mas o formato de tabela e todas as suas vantagens e aplicações extintas. Uma evidência disto é que, mesmo com a seleção em uma célula típica que outrora fazia parte da tabela, não mais teremos disponível a guia contextual Design da Tabela, conforme ilustra a imagem seguinte.
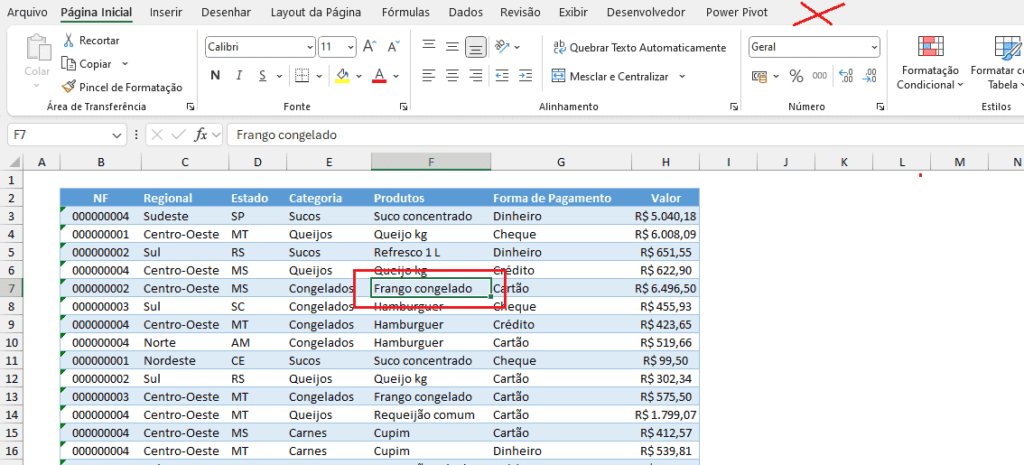
Download Planilha Aplicar e Remover Formato de Tabela no Excel
Clique no botão abaixo para realizar o download do arquivo de exemplo:
