Veja como adicionar quebra de linha no Excel, como inserir quebra de linha passo-a-passo no Excel com planilha de exemplo grátis.
Introdução
As quebras de linha podem ser úteis ou representar problemas no Excel. Usadas geralmente para quebrar forçadamente textos nas células, elas são implementadas por caracteres específicos que precisam ser conhecidos para seu devido tratamento (remoção, se for este o caso) ou inserção.
Dado o exposto, este artigo propõe formas de inserir quebras de linhas para visualização em células e ainda, com fórmulas, para uso especial em formas e gráficos, a citar.
Métodos para Inserir Quebra de Linha no Excel
1) Manualmente ao digitar nas células
Tratando-se do Microsoft Office, no Word, Power Point e Outlook, o ENTER quebra a linha. No Excel, entretanto, o ENTER confirma o valor de uma célula durante a digitação. Por isso, ao inserir dados em uma célula no Excel, devemos usar outra alternativa: quebrar linhas facilmente usando o atalho ALT + ENTER. Com isso, teremos 1 linha adicional para continuarmos a inserção de texto. Então, por exemplo, se uma célula tem um texto em edição, como “Resultado da análise: “, este atalho cria uma nova linha para inserção de novos caracteres.
Observe a imagem seguinte que simula o descrito:
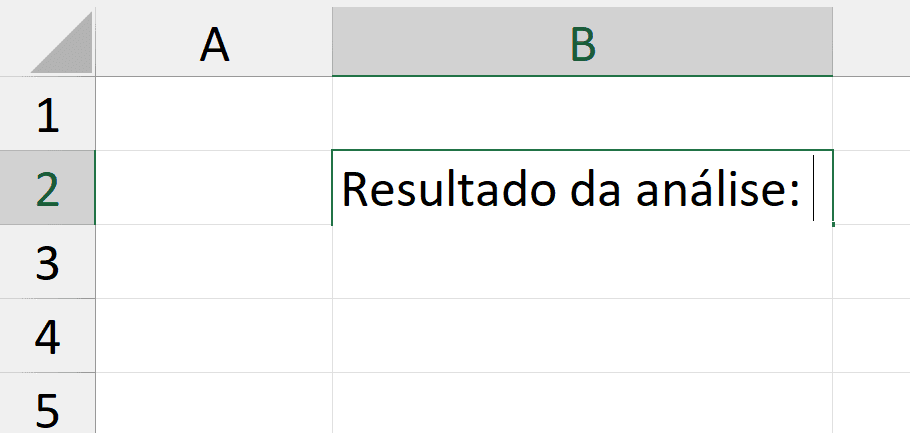
Note que o cursor está no final da linha, após o espaço que sucede os dois pontos.
Usando o atalho recomendado (imagem seguinte) teremos uma segunda linha na célula, conforme nosso objetivo.
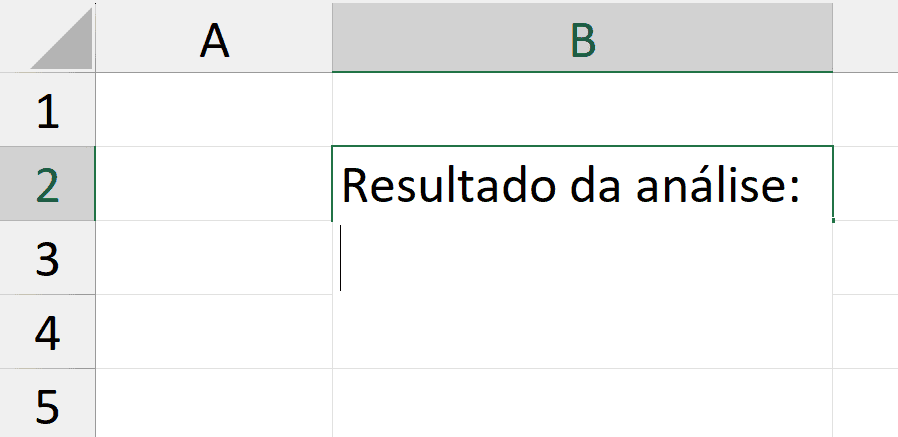
Esta nova linha fica evidente através do cursor que a inicia. Assim, com a continuação da digitação, a nova linha já passa a existir com preenchimento.
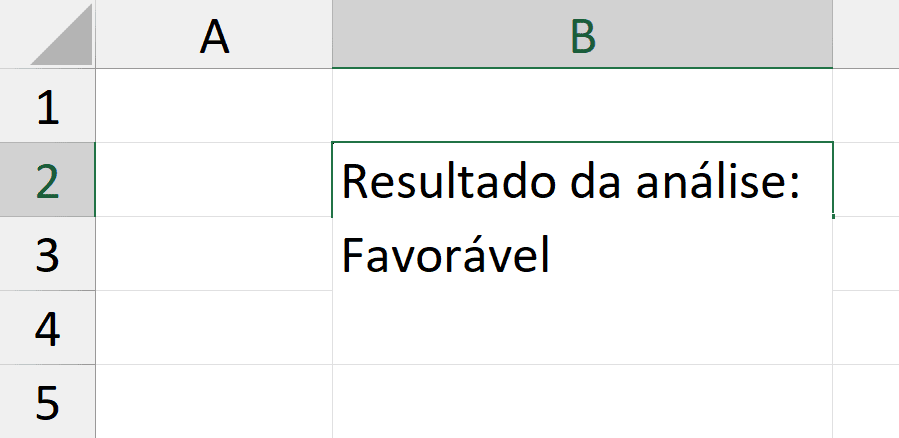
Na imagem anterior escrevemos “Favorável” na linha recém-criada. Podemos inserir várias outras quebras, de acordo com a conveniência.
Ao encerrar a digitação, podemos finalizar e confirmar as alterações normalmente com ENTER ou TAB, por exemplo. A imagem seguinte exibe o texto inserido com a devida quebra de linha.
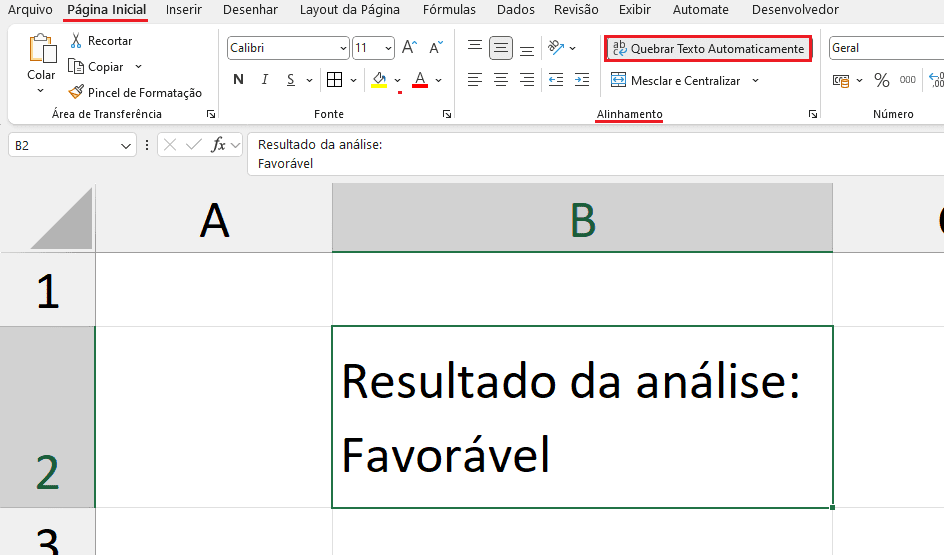
Vale salientar que para a exibição correta na célula devemos habilitar a quebra automática de texto, com comando presente na guia Página Inicial, no grupo Alinhamento (destaques em vermelho na imagem anterior).
Se não habilitada esta quebra, o texto será visualizado com quebra apenas na barra de fórmulas, sendo visualizado em linha única na célula, conforme exemplifica a imagem a seguir.
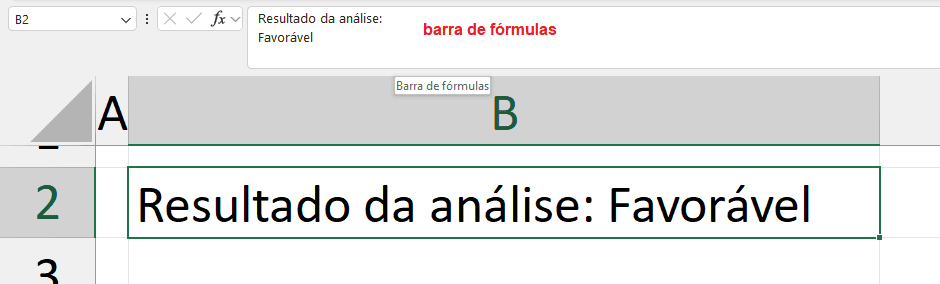
2) Usando a função CARACT em fórmulas
Podemos implementar a quebra de linha em fórmulas gerando um caractere especial. Isto pode ser útil, por exemplo, para usar as células em gráficos (rótulos de dados a partir de células) ou ainda para interagir com outros objetos, como formas/caixas de texto.
Através da função CARACT podemos gerar o caractere de código ASCII 10, que é o caractere de quebra de linha.
Nota: para aprofundamento, pesquise sobre os códigos ASCII. O espaço, por exemplo, tem código 32 e a letra “a” minúscula tem código 97. Com a função CÓDIGO podemos descobrir o código de um caractere. Inversamente, podemos informar um número e com a função CARACT obter o caractere. A imagem seguinte exemplifica o descrito.
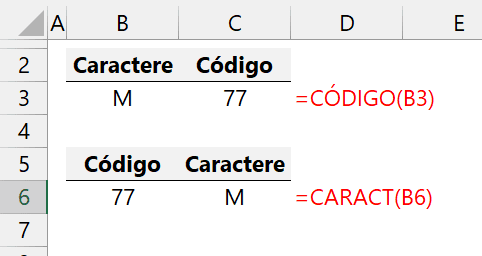
Exemplos práticos
a) Vincular forma à célula
A imagem seguinte mostra o endereço D2 que contém uma fórmula que concatena os endereços B2 e B3, separados por um espaço. A forma em verde está vinculada ao endereço D2.
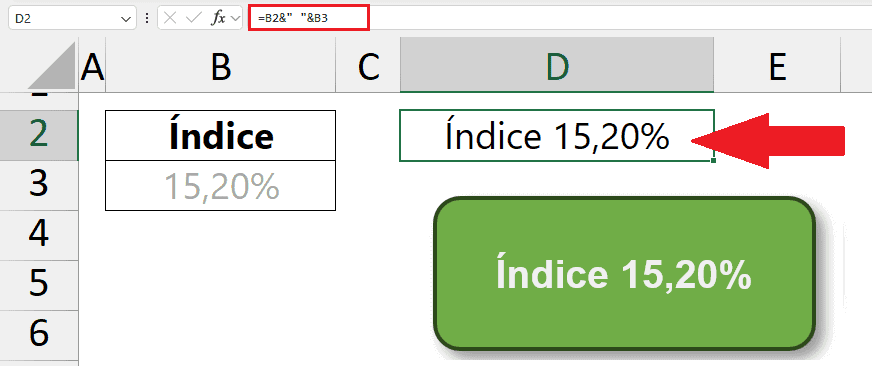
Note que o texto exibido na forma está sem quebra de linha, visto que na concatenação os endereços B2 e B3 estão separados na concatenação por um espaço, e não uma quebra de linha.
A imagem seguinte mostra a fórmula adaptada, em que a concatenação agora apresenta o caractere de quebra de linha (CARACT(10)) em vez de espaço. Note que a forma em verde exibe agora o texto corretamente com a quebra de linha.
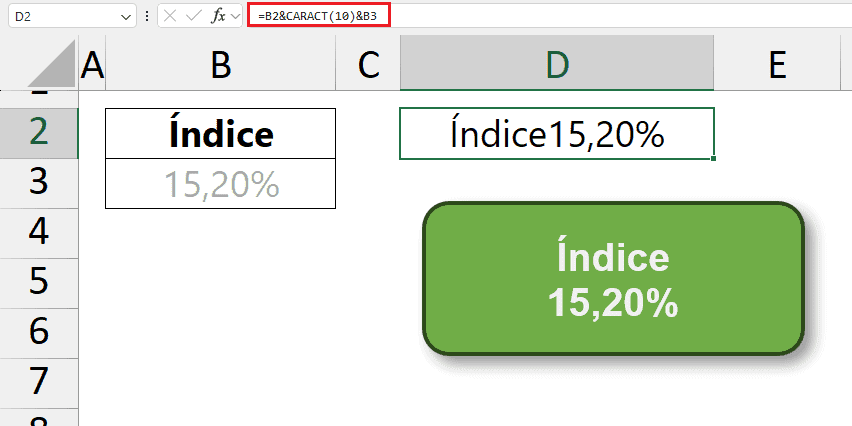
O comportamento do texto na forma é indiferente à existência ou não de quebra automática de texto nas células, comentada no tópico 1.
b) Rótulos de dados em gráficos
Em gráficos podemos usar o recurso de rótulos de dados que tornam mais explícito o valor de cada elemento da série, conforme comparativo mostrado a seguir:
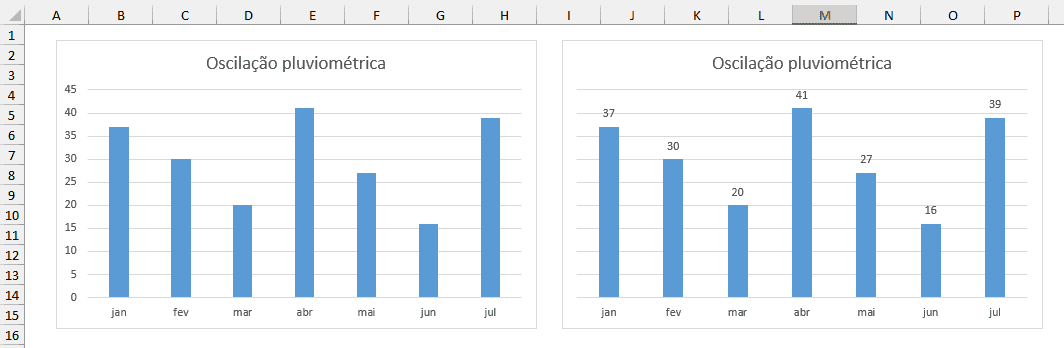
À esquerda o gráfico possui os valores do eixo Y (vertical) e as colunas sem rótulos de dados. Já o gráfico da direita apresenta os rótulos de dados em todas as colunas, permitindo visualizar de forma clara cada valor mensal, sem margem para dúvidas.
Os rótulos de dados podem ficar mais informativos e enxutos, economizando espaço, através de quebra de linha. Os gráficos permitem na própria configuração dos rótulos de dados usar as quebras de linhas. Uma forma de fazer é manter o valor que gera as séries do gráfico (destaques em azul na imagem seguinte) e gerar o rótulo a partir das células (destaques em vermelho na imagem seguinte).
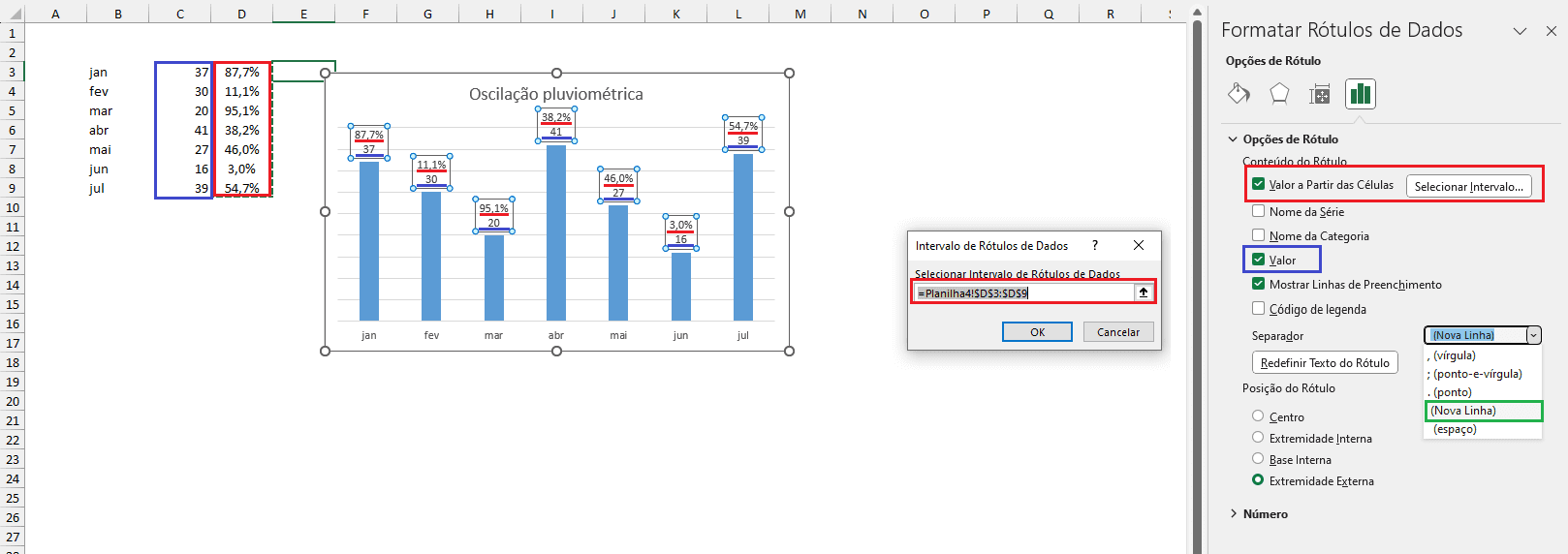
O destaque em verde na imagem anterior evidencia a quebra de linha, responsável por separar no rótulo de dados o percentual do valor.
Os rótulos de dados podem também ser derivados de valores a partir de células, com resultados obtidos de fórmulas em que usamos a função CARACT para quebrar a linha.
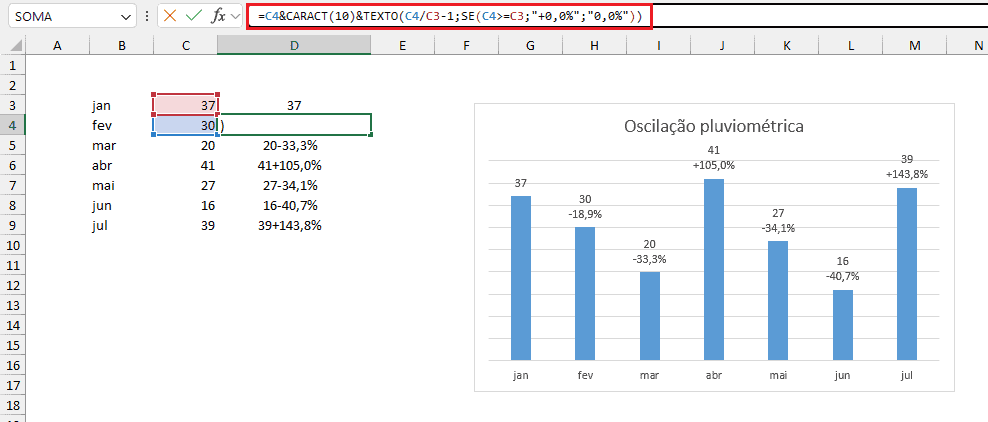
A fórmula ao longo da coluna D apresenta o valor mensal e o percentual comparativo, relativo ao mês anterior. Estes valores estão dispostos de forma concatenada e separados por quebra de linha. Esta coluna D é usada como rótulo de dados no gráfico através de valor a partir das células.
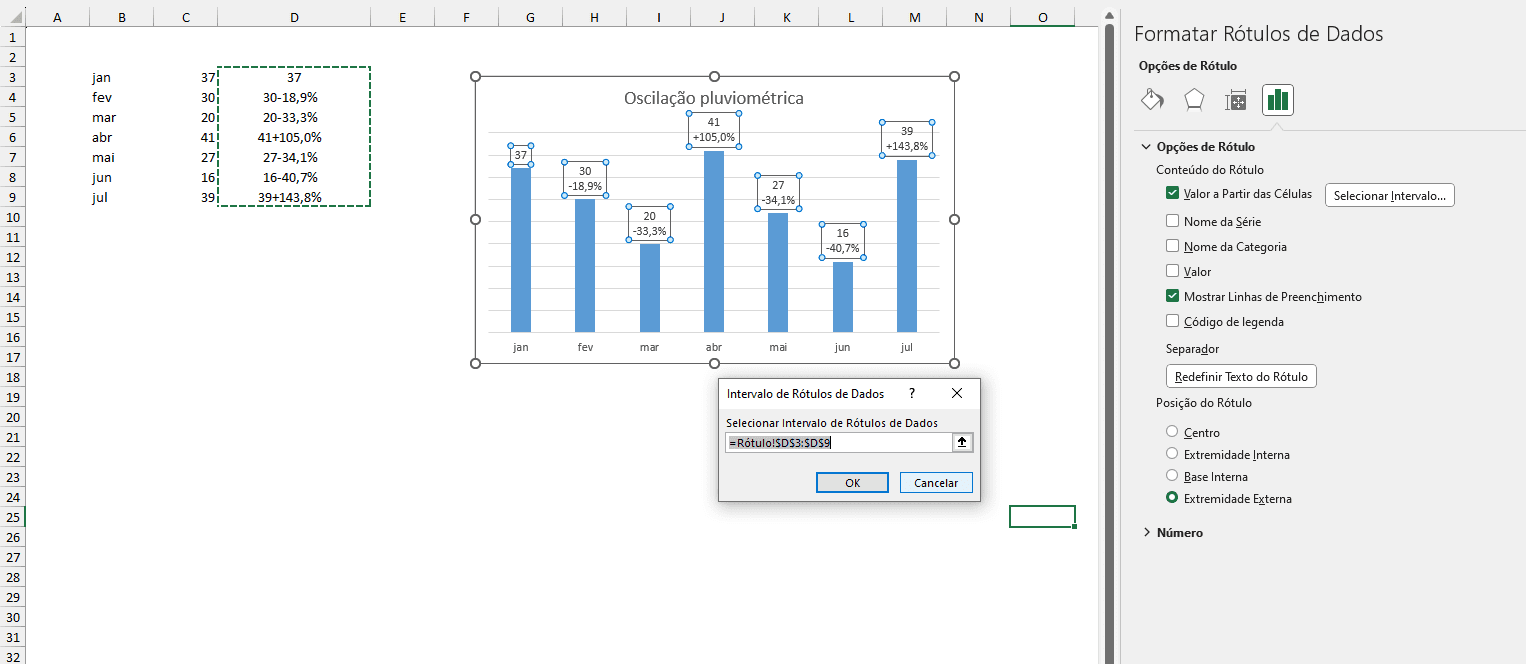
Download Planilha Quebra de Linha no Excel
Clique no botão abaixo para realizar o download do arquivo de exemplo:
