Neste artigo você aprenderá como exigir senha de abertura no Excel passo-a-passo.
1. Introdução Senha de Abertura no Excel
Devemos proteger nossos arquivos do Excel – pastas de trabalho – sempre que necessário. Nossos arquivos podem conter dados sigilosos, objetivamos preservar um trabalho realizado ou ainda manter uma certa organização do conteúdo. Todos esses são motivos que nos conduzem à necessidade de proteger as nossas planilhas/pastas de trabalho.
Para isso, no Excel, a proteção pode ser ativada em 3 níveis: edição, estrutura e abertura. O nível de proteção de edição permite acesso (abertura) e leitura (visualização), embora não permita alteração. O nível de proteção de estrutura permite acesso (abertura), visualização e edição, embora não permita modificações na estrutura, o que envolve a manipulação de planilhas, vetando as possibilidades de renomear, mover, deletar, inserir, ocultar, reexibir e alterar cor. Porém, a mais radical delas, que pode ser combinada com as anteriormente citadas, é a proteção de abertura.
A proteção de abertura, tema deste artigo, é um meio radical e mais eficaz de se garantir proteção. Enquanto as outras proteções mencionadas infelizmente possam ser burladas facilmente, a proteção contra a abertura se mostra muito mais confiável.
Esta proteção se fundamenta na criação de uma senha de abertura para o arquivo. Isso significa que a posse do arquivo pode até estar em mãos alheias, mas o acesso fica inviabilizado. Com isso, fica claro que a posse não necessariamente implica em acesso.
Este artigo orienta sucintamente como ativar a proteção de abertura com a definição de uma senha, requerida na abertura para impedir ou liberar o acesso.
2. Passo a passo para a proteção de abertura
Etapa 1 – Acessar o caminho apropriado
Inicialmente devemos acessar o botão Backstage – Arquivo.
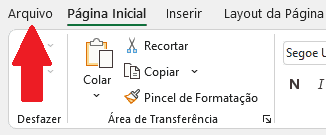
A seguir, devemos escolher as opções Informações > Proteger Pasta de Trabalho > Criptografar com Senha.
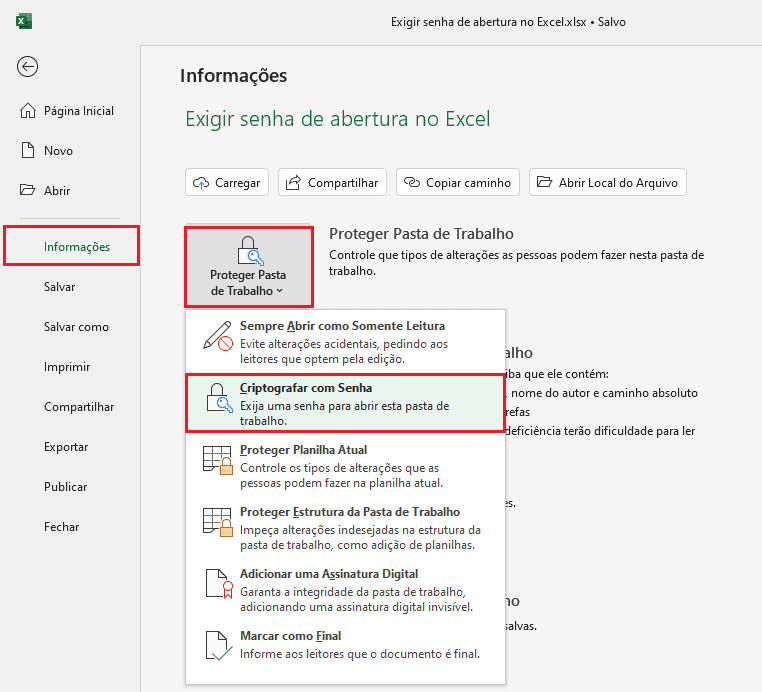
Etapa 2 – Inserir a senha de proteção
Será apresentada a caixa de diálogo de Criptografar Documento.
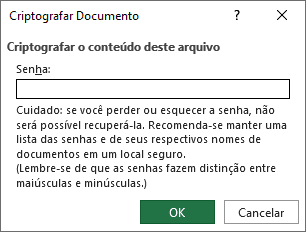
Ela permite definirmos a senha desejada. Ao digitar a senha, ela não será exibida, mas será aceita ao confirmarmos em Ok.
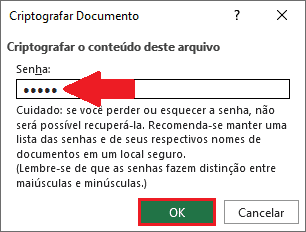
Etapa 3 – Confirmar a senha de proteção
A próxima etapa pede a confirmação da senha. Para confirmar, devemos inserir a mesma senha digitada anteriormente, clicando em Ok ao final.
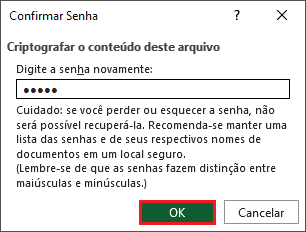
Pronto. Nosso arquivo já está com a senha de abertura. Temos esta confirmação logo após clicar em Ok.
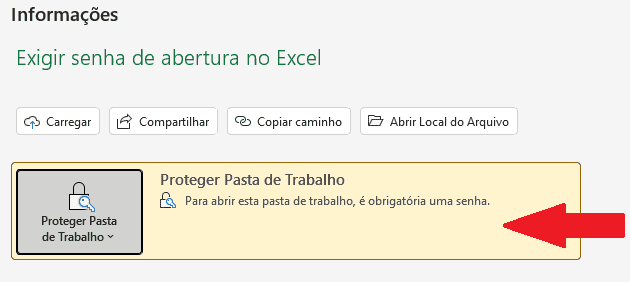
A notificação “Para abrir esta pasta de trabalho, é obrigatória uma senha.” evidencia que o procedimento deu certo.
NOTA: Neste momento, caso desistamos de proteger contra a abertura ou até mesmo caso tenhamos esquecido a senha, uma maneira de desfazer o procedimento é simplesmente fechar o arquivo sem salvar as alterações.
Com isso, fica evidente que as alterações só terão efeito caso nós salvemos o arquivo, mantendo as alterações realizadas. Assim, na próxima abertura, a senha já será requerida, como pode ser visualizado na imagem a seguir, que ilustra a tentativa de abrir um arquivo protegido com senha de abertura.
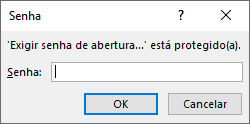
Se a senha digitada para a abertura estiver divergente, haverá uma notificação, como mostrado na próxima imagem, e obviamente o arquivo não será aberto.

Caso a senha correta seja digitada, o arquivo será aberto normalmente.
3. Passo a passo para remover a senha de proteção de abertura
A priori, só poderemos remover a senha de proteção de abertura com o arquivo já aberto (acessível). Não convém neste momento discutir a respeito de softwares que utilizam força bruta e combinações extremamente volumosas de caracteres para tentar a quebra de senhas.
Com o arquivo devidamente aberto, é necessário apenas acessar as mesmas opções descritas no Item 2, até a Etapa 2, e apagar a senha existente. A imagem seguinte mostra este procedimento. Note que a senha digitada possui 5 caracteres. Ela está visivelmente já selecionada.
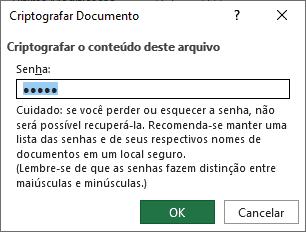
Basta apagar a senha e confirmar em Ok:
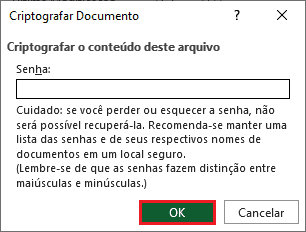
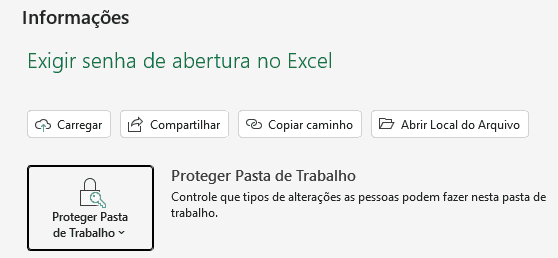
Devemos salvar as alterações do arquivo para garantir a remoção da senha. Com isso, a partir daí, não mais será requerida uma senha de abertura, a menos que voltemos a reinserir uma senha de abertura.
Download Planilha Exemplo de Senha de Abertura no Excel
Clique no botão abaixo para realizar o download da planilha de senha de abertura no Excel, com exemplo de dados:
