Neste artigo você verá como realizar o cálculo de fração no Excel e como utilizar o formato de frações passo-a-passo.
1. Introdução
O Excel permite trabalharmos com formatos de frações. Este formato de dados pode ser utilizado, por exemplo, para melhor exibir a fração geratriz de um número decimal, facilitando em muitos casos a visualização do número.
Para obtermos o formato de frações há uma opção pronta para a formatação de célula. No entanto, podemos também customizar os nossos formatos. Isto é especialmente relevante uma vez que nem sempre a fração indicada na opção padrão melhor representa nosso número, por não expressar uma divisão tão precisa como poderia ser. Podemos ainda utilizar a função TEXTO para empregar formatos de frações em frases.
Veja neste artigo como aplicar formatos de frações aos números e como utilizar também a função TEXTO para este objetivo.
2. As várias maneiras de exibir a fração
Tomaremos como base o número 2,1. Ao aplicarmos o formato padrão de fração, é exibida como resultado uma fração mista: 2 1/9 (2 inteiros e 1 nono). Interpretando literalmente, sabemos que 1 nono (1/9) representa uma dízima (0,111…). Isto nos faz perceber a imprecisão gerada no número. Embora seu valor não se altere e afete cálculos, sua exibição apresenta esta particularidade.
No decorrer deste artigo veremos como representar de maneira diferente os números em suas formas fracionárias, lançando mão de formatos personalizados.
3. Aplicando o formato de fração
3.1. Formato padrão de frações
Este processo é bem simples. Uma vez selecionados os dados, podemos simplesmente acessar a guia Página Inicial e, no grupo Número, escolher a opção Fração que é uma das últimas disponíveis.
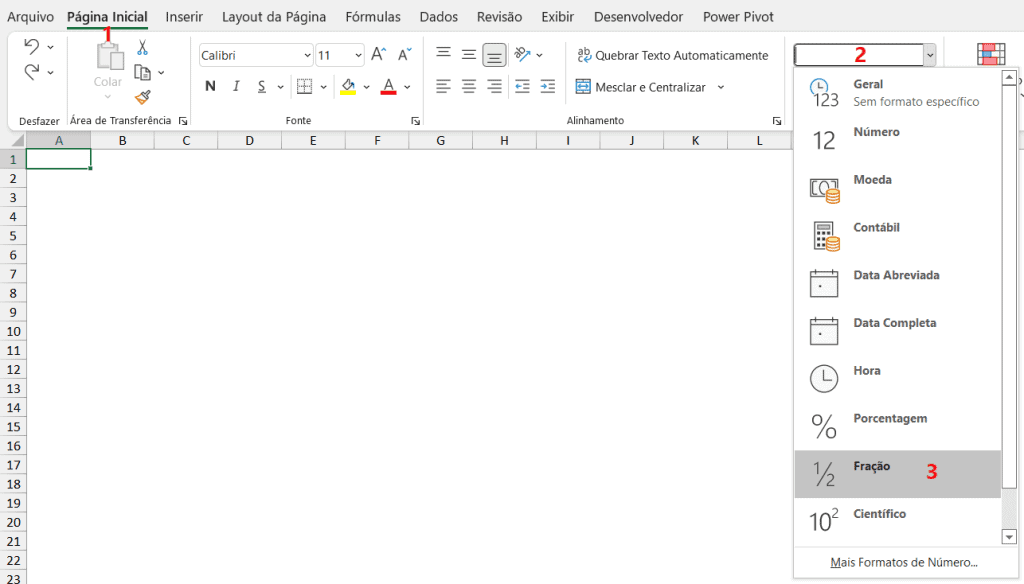
A imagem a seguir mostra na primeira coluna os números e as suas formatações em fração na coluna a seguir, no formato padrão.
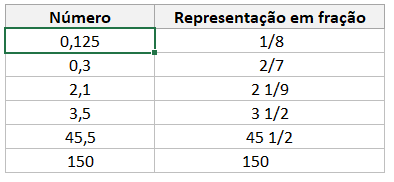
Note que o número 150, que é inteiro, não possui mudança. Os dois primeiros números (0,125 e 0,3), que são inferiores a 1, estão representados por simples frações. Os demais números, superior a 1, foram expressos por frações mistas.
Este formato padrão, quando aplicado, assume a seguinte formatação:
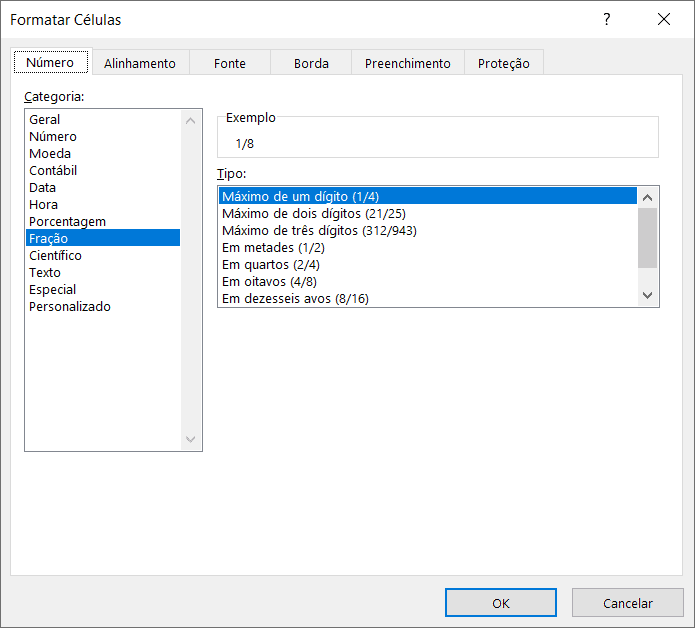
NOTA: Para acessar esta janela de formatação, após selecionar os dados, podemos usar o atalho CTRL + 1 ou clicar na seleção com o botão direito do mouse e escolher a opção Formatar células…. Caso optemos pelo atalho, não servirá o número 1 do teclado numérico. Devemos usar o número 1 que se localiza no teclado, próximo à tecla ESC. Para visualizarmos o código da formatação aplicada, basta acessar a categoria Personalizado (última, à esquerda). A imagem a seguir exibe o código referente à formatação padrão de fração aplicada.
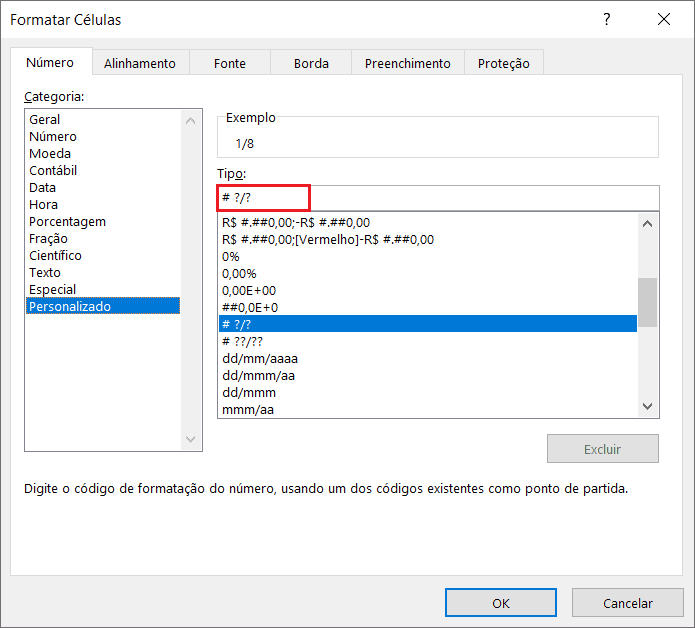
O formato aplicado foi # ?/?. O # representa um “opcional” para exibir algum número equivalente à parte inteira. A parte ?/? representa uma fração com um dígito no denominador. Note também que há um espaço entre o # e ?/?, utilizado para separar a eventual parte inteira da parte fracionária.
3.2. Customizando e Otimizando os Formatos de Fração no Excel
Podemos e devemos explorar as possibilidades destes formatos personalizados para as frações. Veja a seguir um conjunto de dados e diferentes aplicações de formatos de frações.
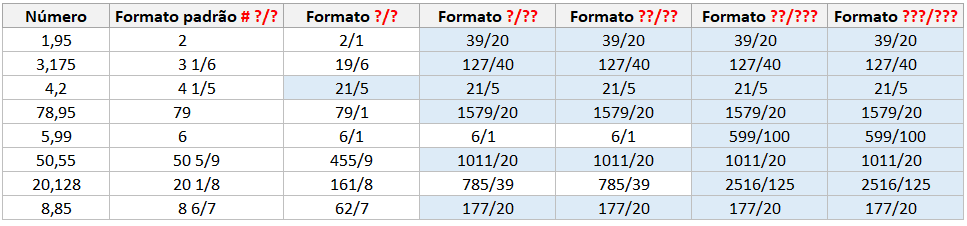
Os valores exibidos com fundo azul são aqueles que, ao analisados literalmente, não apresentam imprecisão. Se fizemos a divisão indicada na fração não encontraremos diferenças quando comparamos com o valor em sua abordagem decimal (primeira coluna).
Note que o número 1,95 é expresso com grande imprecisão para os 2 primeiros códigos de formatação exemplificados. Perceba que há um grande arredondamento com valor superior: 2 e 2/1. Já os outros códigos de formatação empregados para representar 1,95 resultam na fração 39/20, que não apresenta desvio em relação ao real valor.
Note ainda que o número 50,55 é exibido através da fração 455/9 para o código ?/?. Ao dividirmos 455 por 9, temos como resultado 50,55555556, valor impreciso. A fração que melhor representa 50,55 está elencada com os 4 últimos códigos de formatação utilizados (1011/20).
Ao aumentar a quantidade de interrogações no denominador nós aumentamos seus dígitos possíveis, conseguindo ter frações mais representativas. Isso ocorre porque reduzimos as limitações nos quocientes, tendo mais “liberdade” para obter divisões mais aproximadas e exatas. Isso ocorre já que o nosso denominador pode ultrapassar 9 (ao ter 2 dígitos), 99 (ao ter 3 dígitos), 999 (ao ter 4 dígitos) etc. Veja que para o número 5,99 a fração geratriz correta somente foi obtida quando usamos um formato com três interrogações no denominador. As representações anteriores exibem valor arredondado em 6, que é o mais aproximado, mas impreciso.
No início do artigo quando o número 2,1 foi mencionado, vimos que o formato padrão aplicado exibe o resultado 2 1/9. O formato em questão é # ?/?. Para melhor representar o valor 2,1, em vez de apenas uma interrogação no denominador, devemos utilizar duas. A fração exibida passa a ser 2 1/10 e expressa melhor o número em questão. Este é mais um exemplo de que aumentar o número de dígitos do denominador pode representar melhor o nosso número com uma fração mais apropriada.
4. Função Texto para Exibir Formato de Fração no Excel
Analogamente ao exposto sobre os formatos personalizados, podemos usar os códigos de formatação para frações na função TEXTO. Isto é especialmente importante quando desejamos construir frases, por exemplo.
Neste contexto, a função TEXTO terá o número em seu primeiro argumento e o código de formatação no segundo argumento. Vale lembrar que o número poderá estar diretamente na fórmula ou inserido em células, ainda que em formato de porcentagem ou hora, por exemplo.
Veja na imagem a seguir alguns exemplos de frases montadas com a função texto para exibir números como frações.

Download da Planilha Cálculo e Formato de Fração no Excel
Realize o download da planilha deste artigo no botão abaixo. Basta se inscrever na nossa newsletter gratuita para o download automático.
Baixe a planilha