Neste artigo você aprenderá como utilizar o recurso de caixa de seleção, checkbox em células no Excel.
Como Inserir Checkbox na Célula do Excel
O recurso checkbox em células do Excel está disponível no Excel 365 na guia Inserir->Controles de Células>Checkbox conforme temos na imagem abaixo:

Para inserir em uma célula ou em um conjunto de células basta selecionar o intervalo que deseja inserir a checkbox e clique neste botão na guia Inserir.
Com isso já automaticamente irá aparecer nas células.
Como Funciona o CheckBox nas Células do Excel
O comando checkbox na célula funciona da seguinte forma:
- Está disponível no Office 365 Insider Beta no momento apenas Windows
- Para inserir em uma célula clique em Inserir->Checkbox na nova sessão Controles de Célula
- O valor das células será em FALSO para desmarcado e VERDADEIRO para marcado
- Para marcar ou desmarcar o checkbox pode clicar com o mouse ou com a tecla Espaço
- Para apagar um checkbox basta clicar em Delete
- Para usar em tabelas tem que aplicar em células abaixo da tabela também, selecionando uma célula da tabela com a checkbox e usar o pincel de formatação para selecionar as células abaixo da tabela também para que fiquem formatadas à metida que aumentar a tabela
- Pode utilizar fórmulas nas células com checkbox retornando por exemplo VERDADEIRO ou FALSO e a célula já fica marcada ou desmarcada automaticamente

Como vimos, para inserir basta clicar nas células e no botão de checkbox e com isso, pode também formatar os checkbox da mesma forma que faria com textos e pode também mudar a cor de fundo além da cor do checkbox:
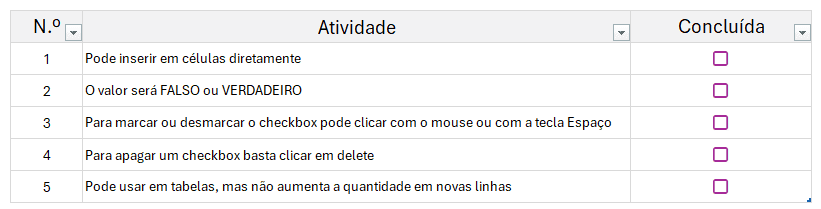
Inserir Caixas de Seleção Checkbox em Tabelas no Excel
Para inserir caixa de seleção nas células de uma tabela basta clicar no botão de inserir checkbox como vimos anteriormente.
Porém, isso não fará com que a checkbox seja aplicada para as células novas da tabela.
Para que isso ocorra, selecione uma das células com checkbox na tabela, clique em Página Inicial->Pincel de formatação e selecione mais células abaixo da tabela, até onde imagina que a tabela possa aumentar.
Isso fará com que ao serem inclusas novas linhas na tabela as células com checkbox também apareçam.
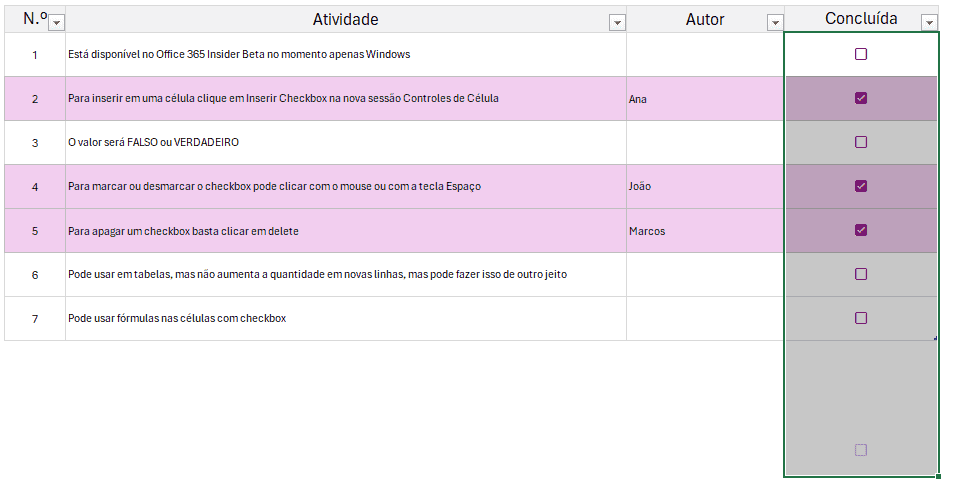
Também pode inserir uma segmentação de dados, porém, ela não aparecerá com o checkbox, mas sim com o real valor das células, que é VERDADEIRO para marcado e FALSO para desmarcado:
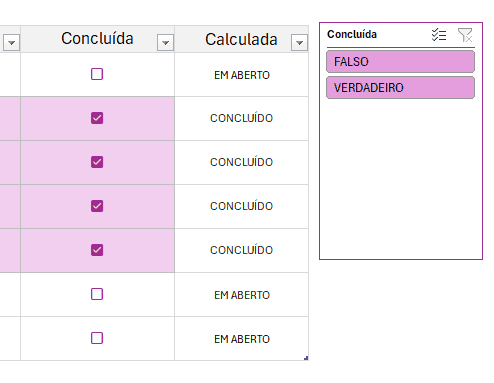
Mudar o Texto do Checkbox
Também pode ser alterado o texto do checkbox, porém para isso terá que usar uma coluna auxiliar.
No nosso exemplo usamos a seguinte fórmula:
=SE([@Concluída]=VERDADEIRO;”CONCLUÍDO”;”EM ABERTO”)
Com isso temos como resultado, CONCLUÍDO (checkbox marcado) ou EM ABERTO (checkbox desmarcado), como vemos abaixo:
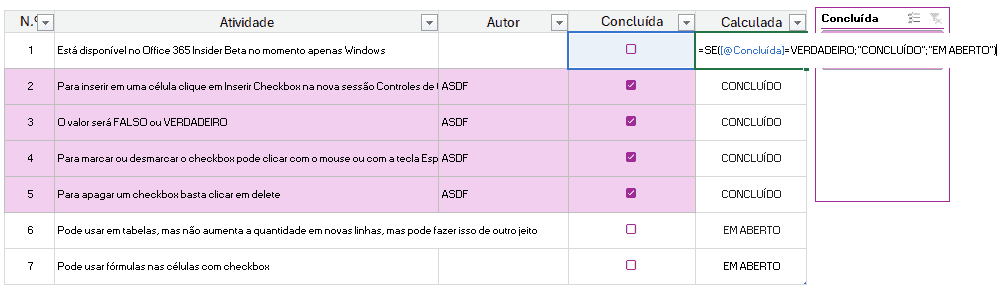
Checkbox em Matrizes Dinâmicas
No exemplo abaixo usamos o novo recurso de caixa de seleção em um relatório, aonde exibimos as atividades concluídas ou não automaticamente à partir da função FILTRO:
=FILTRO(Tabela1346;(Tabela1346[Concluída]=B6))
Na função filtro estamos retornando o conteúdo da tabela quando a coluna Concluída é igual a célula com o checkbox ou seja VERDADEIRO ou FALSO:
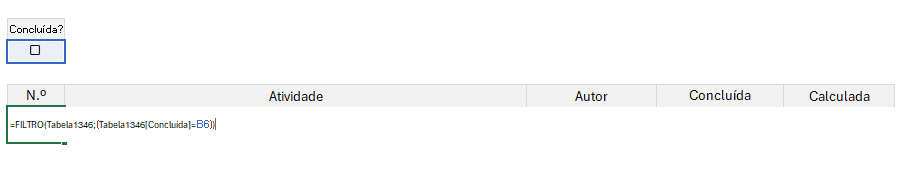
Como resultado temos apenas os itens concluídos ou em aberto quando marcamos e desmarcamos o parâmetro Concluída?
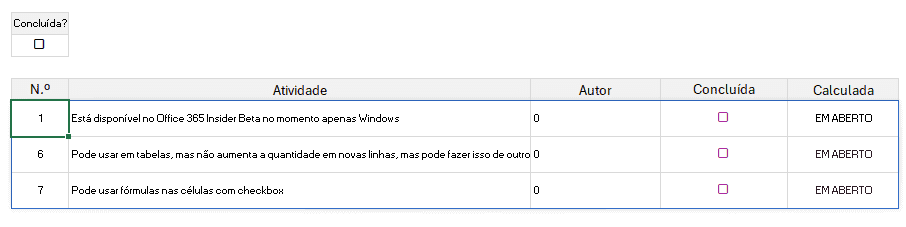
Na coluna Concluída, é necessário que seja aplicado o checkbox, por padrão ela retornará FALSO ou VERDADEIRO.
Aplicar Fórmulas em Caixa de Seleção no Excel
Também podem ser aplicadas fórmulas e como resultado termos uma formatação da célula como um checkbox.
Para isso usamos uma fórmula aonde temos como resultado VERDADEIRO ou FALSO, no nosso exemplo:
=SE([@Autor]<>””;VERDADEIRO;FALSO)
Temos então VERDADEIRO se o autor estiver preenchido e FALSO se não estiver preenchido.
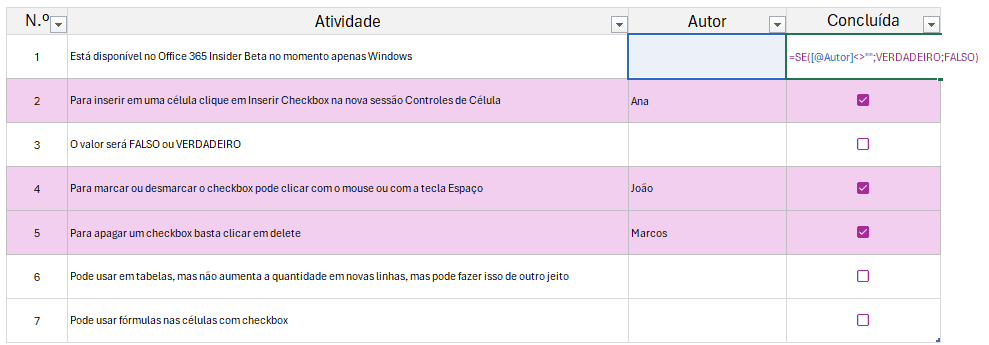
E após isso marcamos as células e clicamos em Inserir->Checkbox e temos o resultado visto na imagem acima.
Download Planilha Caixa de Seleção Checkbox na Célula do Excel
Clique no botão abaixo para realizar o download do Excel de exemplo:
