Neste artigo aprenda agrupar datas em uma tabela dinâmica no Excel ou em várias.
Imagine você precisar várias visões e agrupamentos diferentes de dados de uma mesma massa de dados.
Com tabelas dinâmicas você poderá criar quantas visões desejar. Detalhando por dia, mês, ano, dia, por período de dias, por exemplo, a cada 15 dias, ou ainda por período de tempo.
Base de Dados com Data para Tabela Dinâmica Excel
Uma base de dados para tabelas dinâmicas tem que ser sempre:
- Ter um cabeçalho: Cada uma das colunas devem ter um título na primeira célula, não pode ficar em branco.
- Consistência: Os tipos de dados tem que ser o mesmo em cada coluna e também a mesma informação.
- Formato Apesar do Excel permitir que você trabalhe com tabela dinâmica para listas, tabelas ou consultas, sempre opte por tabelas ou consultas, evitando listas. Isto traz vários benefícios como o aumento automático da referência da tabela dinâmica na inclusão de novos dados na origem.
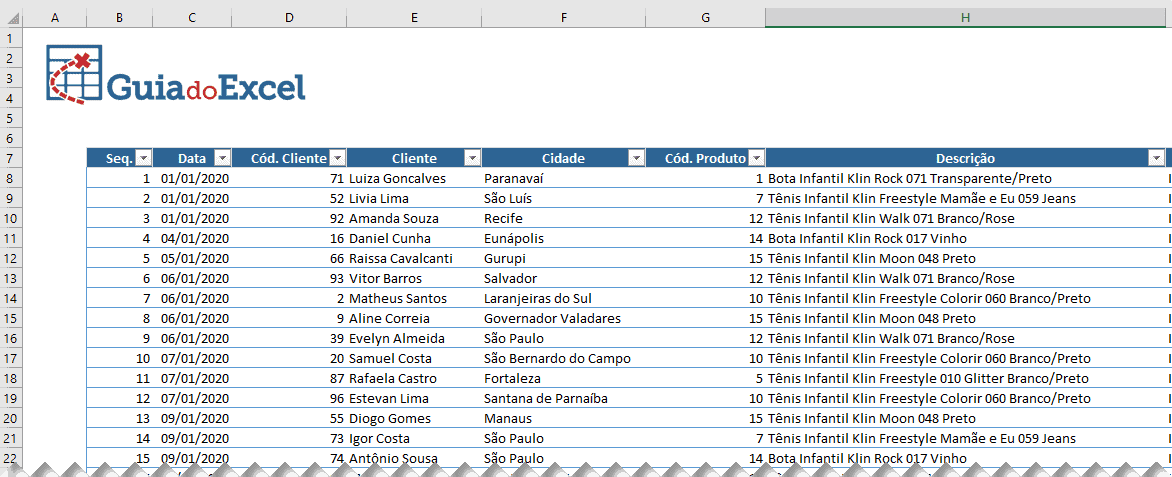
Criando a Tabela Dinâmica
Para criar a tabela dinâmica clique em uma outra planilha e em Inserir->Tabela Dinâmica e em Tabela/Intervalo, selecione o intervalo de dados que deseja retornar na sua tabela dinâmica.
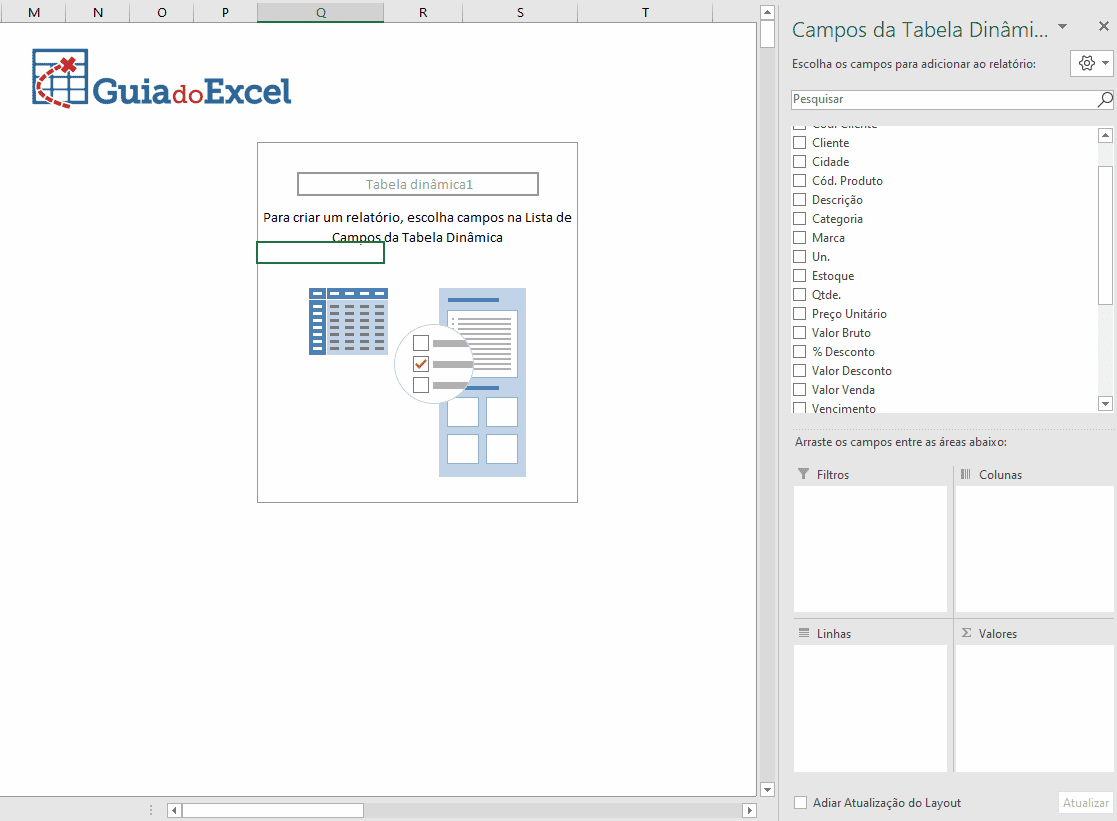
Arraste então os campos para Linhas que deseja, no nosso exemplo, iremos arrastar o campo Data.
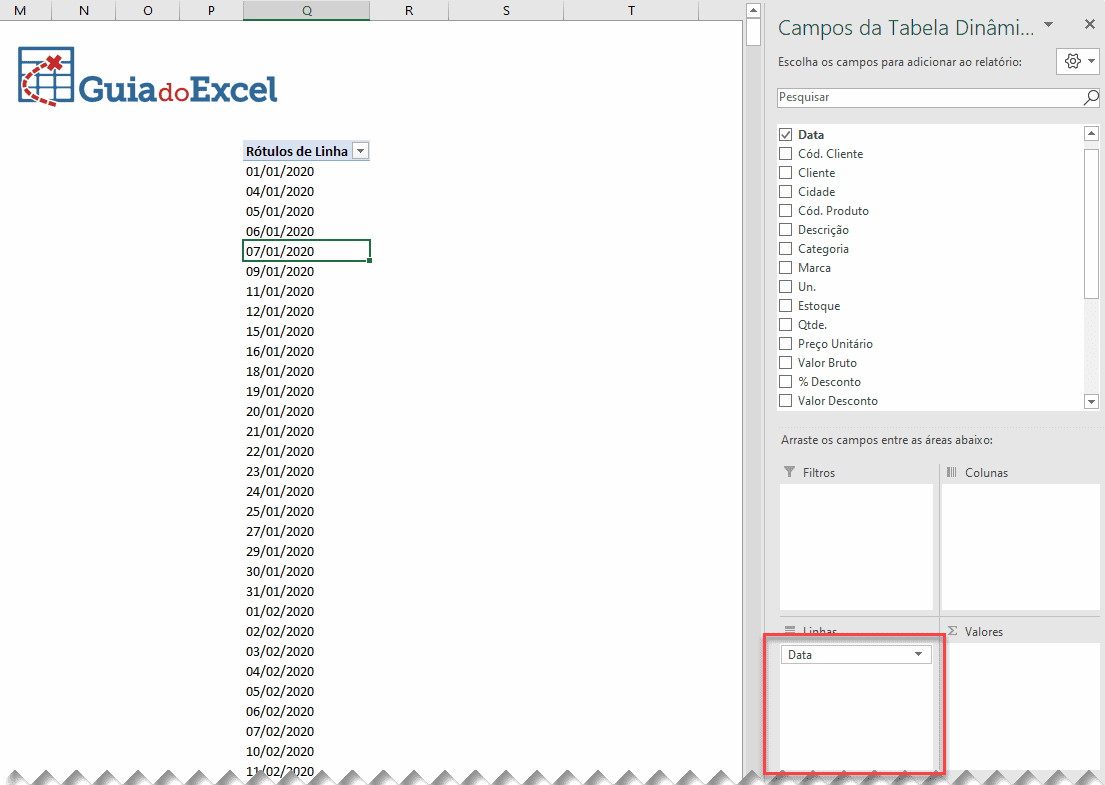
A tabela dinâmica irá automaticamente assumir uma lista com todas as datas.
Clique com o botão direito sobre as datas e selecione a opção Agrupar.
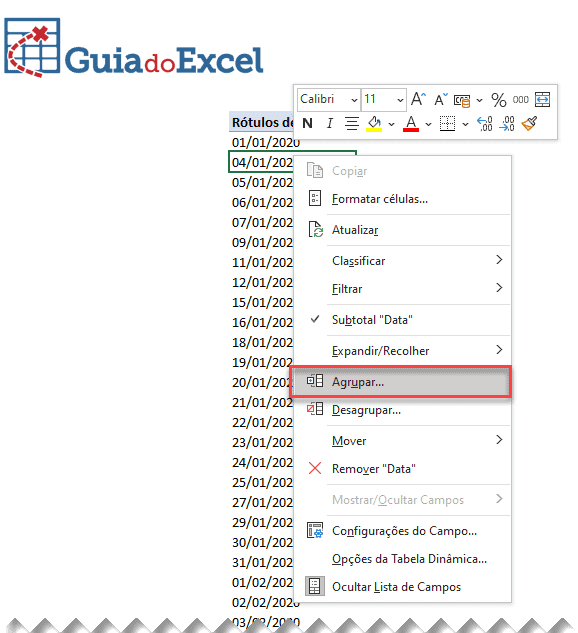
Em agrupar definimos a forma como gostaríamos de agrupar as datas.
Aqui entra um conceito importante. Caso queira fazer várias visões, várias tabelas dinâmicas, na primeira adicione todos os agrupamentos que quiser.
No caso do exemplo, adicionaremos Ano, Mês e Dias.
Isso fará com que ao criar as novas visões o agrupamento não mude na primeira tabela dinâmica. Abaixo um exemplo de agrupamento, marque também dias caso queira.
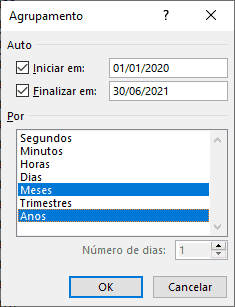
Após isso teremos a seguinte visão da nossa tabela dinâmica, com os devidos agrupamentos de Ano, mês e dia, nesta ordem no Excel.
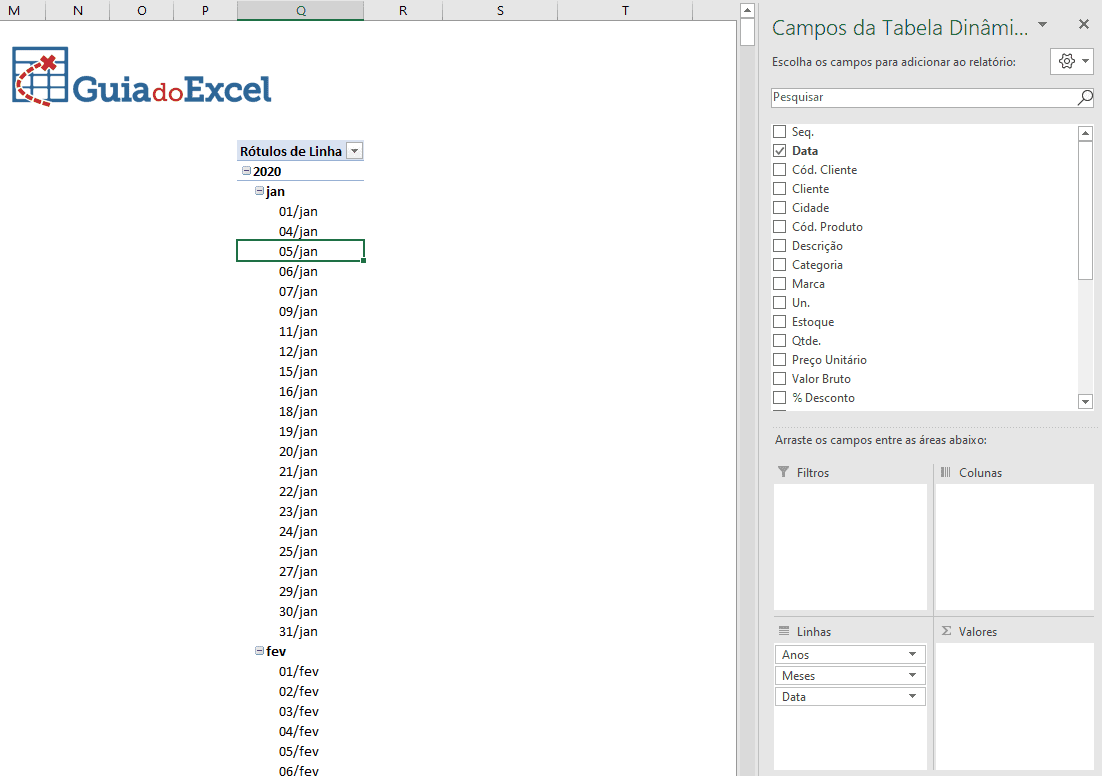
Com estes dados agrupados, arrastamos o campo de Valor de Venda para o campo de Valores.
Assim temos a soma do valor de venda por ano, mês e dia.
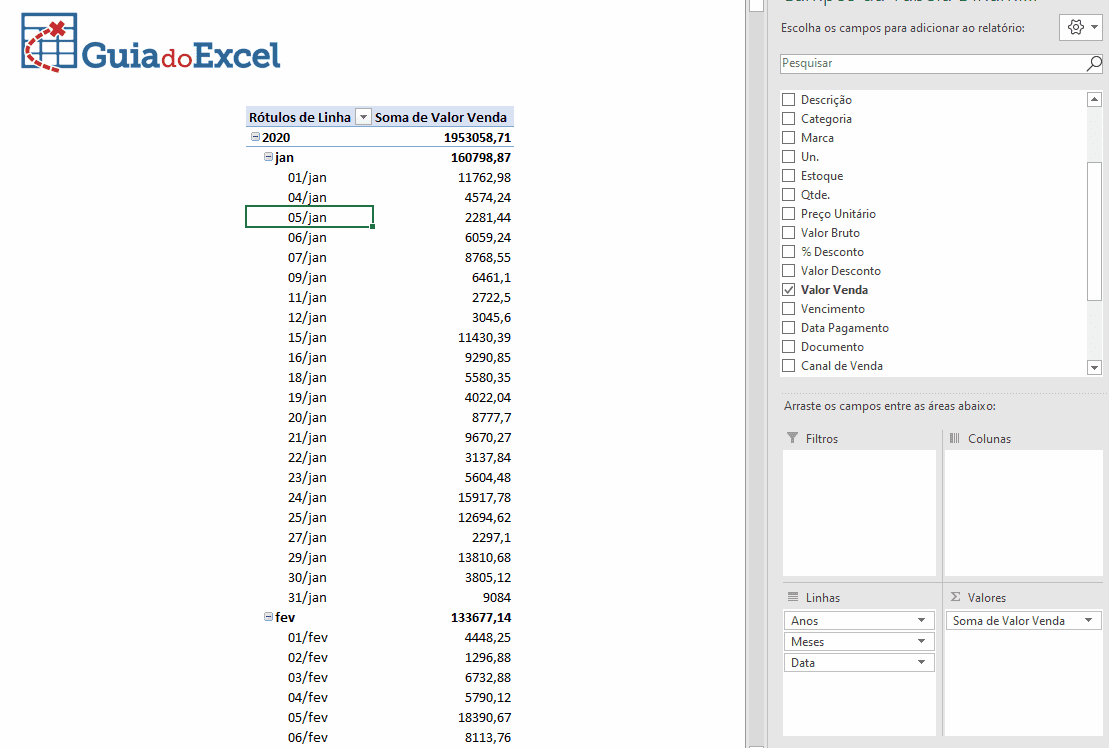
Agrupar Datas Copiando a Tabela Dinâmica
É normal querermos visões diferentes de dados, e você pode fazer isso copiando uma tabela dinâmica.
Para isso, selecione a tabela dinâmica, todo o entorno dela e copie e cole em outra área.
Dê preferência para uma coluna na lateral, dado que a tabela dinâmica pode crescer verticalmente e assim acabar gerando erro em alguma atualização por não poder sobrepor os dados da outra tabela dinâmica.
Na tabela dinâmica copiada, apenas arraste para fora o campo de Data, removendo da área Linha da tabela dinâmica, conforme a imagem abaixo.
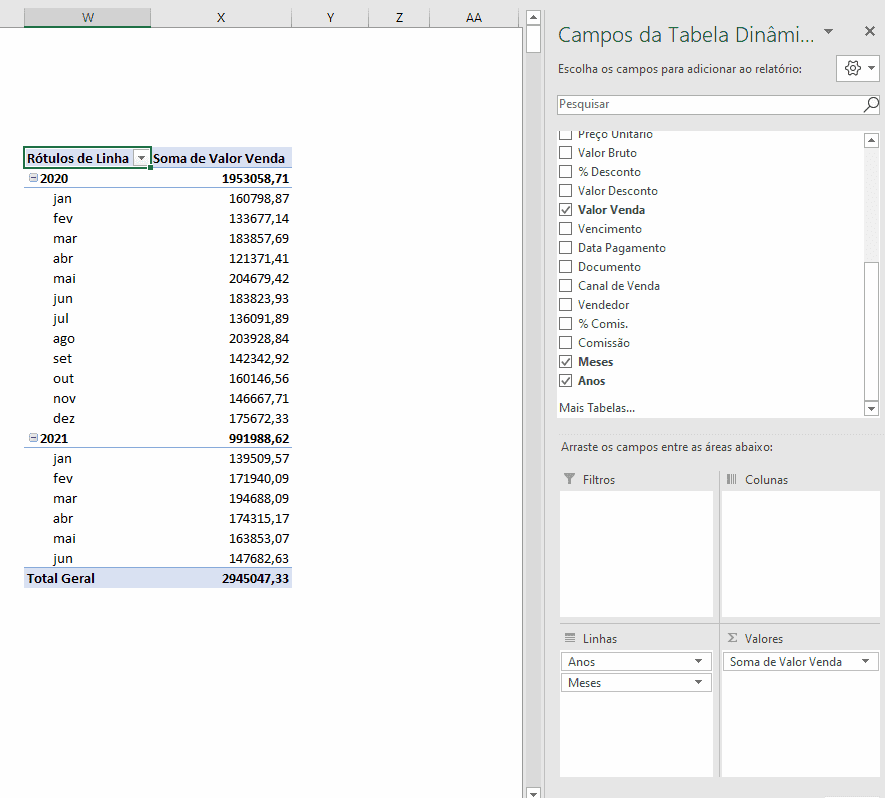
Veja que agora você tem duas visões diferentes do mesmo conjunto de dados, com duas tabelas dinâmicas e uma não afeta a outra.
Crie uma terceira, removendo os anos ou meses e veja que também não afetará uma a outra tabela dinâmica.
Segmentação de Dados com Datas em Tabelas Dinâmicas no Excel
A segmentação de dados permite que você tenha filtros de dados imediatos com uma ferramenta visual no Excel.
A segmentação de dados pode ser ligada à tabelas ou tabelas dinâmicas e você pode ligar a mais de uma tabela dinâmica uma mesma segmentação de dados.
Para criar uma segmentação de dados clique sobre qualquer tabela dinâmica e clique em Análise de tabela dinâmica e em Inserir Segmentação de dados.
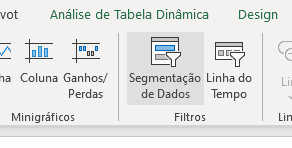
Na segmentação de dados você escolherá os campos que deseja criar filtros visuais.
No exemplo, marcamos Meses e Anos, para criar então duas segmentações de dados diferentes.
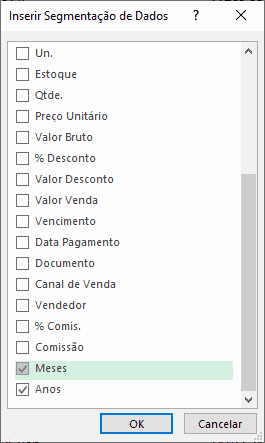
As segmentações de dados são então criadas com todos os anos que existem no intervalo e também um outro com os meses.
No momento ela está ligada com somente uma tabela dinâmica.
Para ligar a mais uma tabela dinâmica clique com o botão direito e selecione Conexões de Relatório para agrupar datas da tabela dinâmica.
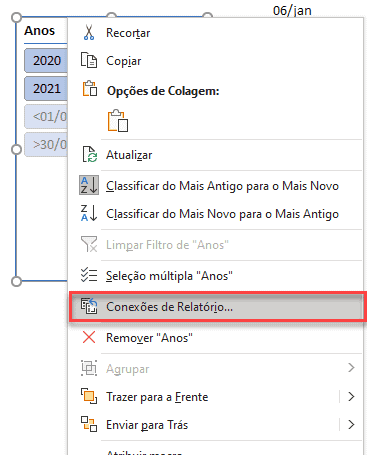
Na tela seguinte selecione as tabelas dinâmicas que ficarão ligadas.
Na tela abaixo então marque as três tabelas dinâmicas para que o filtro seja aplicado a todas.
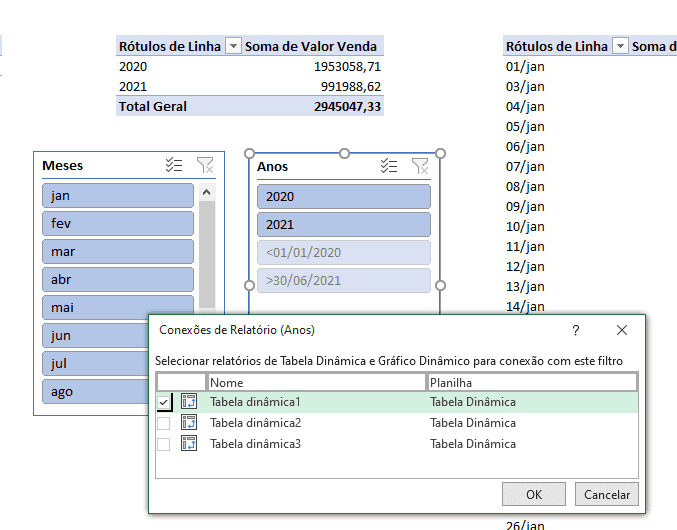
O resultado é então o abaixo, aonde temos as diferentes visões de dados com tabelas dinâmicas filtradas automaticamente pelas segmentações de dados.
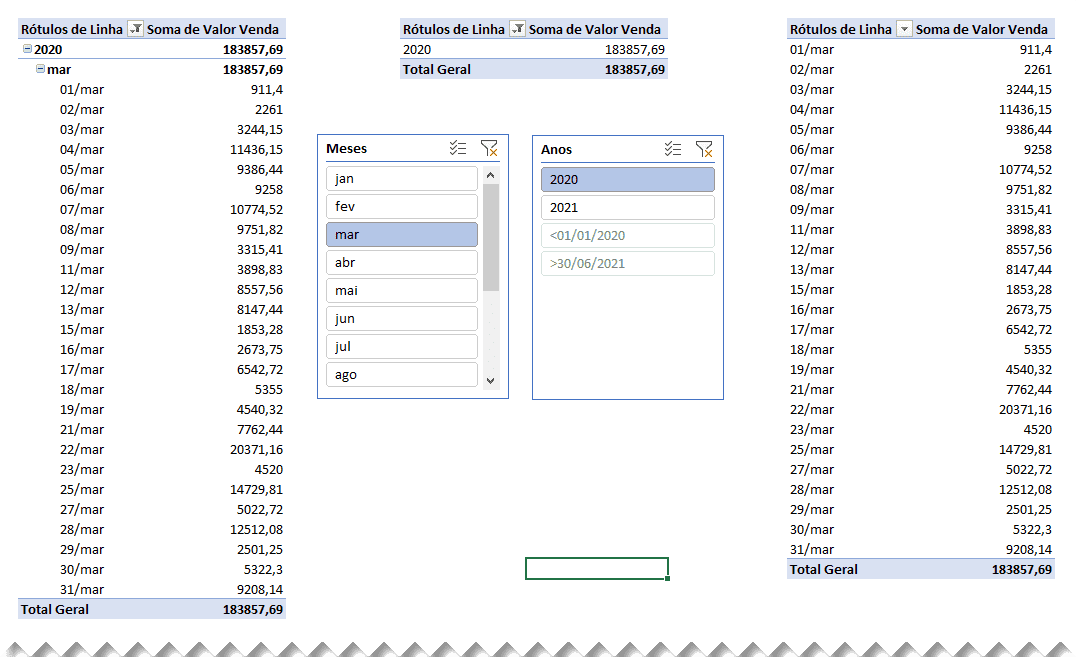
Download Agrupar Datas Tabela Dinâmica Excel
Realize o download da planilha para agrupar datas em tabela dinâmica no Excel neste botão abaixo. Basta se inscrever na nossa newsletter gratuita para o download automático.
Curso Excel Completo – Do Básico ao VBA
Quer aprender Excel do Básico, passando pela Avançado e chegando no VBA? Clique na imagem abaixo:

