Como criar uma tela de pesquisa com filtro no Excel com retorno automático dos dados conforme o filtro dos dados.
Como Funciona Esta Tela de Pesquisa no Excel
Este exemplo de filtro no Excel foi criado com controles de formulário VBA e com o uso de funções de matrizes dinâmicas.
O retorno que temos neste relatório é uma alteração automática dos dados à partir da função filtro aonde são selecionados os elementos dos filtros.
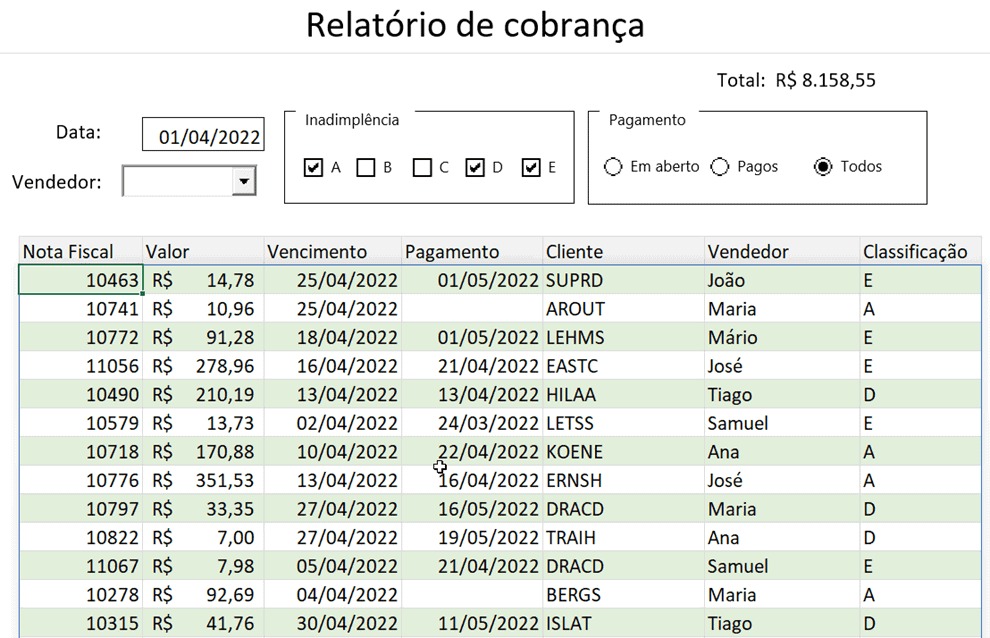
No relatório de exemplo que criamos é um modelo de filtro de dados de cobrança.
O relatório exemplo tem filtros:
- Data: Data inicial do mês que deseja analisar.
- Vendedor: Nome do vendedor para o filtro, se deixar em branco traz todos.
- Inadimplência: Categoria de inadimplência do cliente, pode marcar um ou vários.
- Pagamento: Exibir os títulos conforme a situação de pagamento dos títulos.
Inserir Controles de Formulário VBA no Excel
No nosso relatório usamos vários componentes de formulário para os filtros.
A primeira atividade então é habilitar a guia desenvolvedor no Excel, clique aqui se não tiver a guia desenvolvedor e veja como.
Na guia desenvolvedor temos a parte de controles.
Nela podemos os controles de formulário que podemos usar para termos então controles de dados dentro das planilhas.
No relatório criamos então o mesmo com os componentes abaixo:
- Caixa de Combinação (Controle ActiveX)
- Caixa de Grupo (Controle de Formulário)
- Botão de Opção (Controle de Formulário)
- Caixa de Seleção (Controle de Formulário)
Controles de Formulários
Todos os controles de formulários utilizados no relatório estão linkados com funções na planilha Cálculo.
Nela temos os dados ligados com os componentes do formulário e o retorno dos dados à partir dos Filtros.
Função Filtro na tela de pesquisa
No filtro que criamos utilizamos a função FILTRO, nela nós temos o filtro automático de dados conforme temos neste link: https://www.guiadoexcel.com.br/funcao-filtro-excel/
A função filtro retorna então os dados conforme os filtros de data, vendedor, inadimplência e pagamento.
A função utilizada foi:
=FILTRO(tInadimplencia;
(tInadimplencia[Vencimento]>=FIMMÊS(Configuração!$L$9;-1)+1)*
(tInadimplencia[Vencimento]<=FIMMÊS(Configuração!$L$9;0))* (ÉNÚM(CORRESP(tInadimplencia[Classificação];Configuração!$H$9:$H$13;0)))* (SE(Configuração!$J$9=1;tInadimplencia[Pagamento]=””;SE(Configuração!$J$9=2;tInadimplencia[Pagamento]>0;1)))*
(SE(Configuração!$D$9=””;1;ÉNÚM(CORRESP(tInadimplencia[Vendedor];Configuração!$D$9;0))));”SEM DADOS”)
E no vídeo ao topo do artigo temos o detalhamento da função de como criar a planilha com tela de pesquisa do zero e também há o download gratuito da planilha no botão logo abaixo.
Download Planilha Tela de Pesquisa com Filtro no Excel
Clique no botão abaixo para realizar o download da planilha de senha de abertura no Excel, com exemplo de dados: