Várias formas de como realizar PROCV com 2 colunas ou PROCV com duas condições no Excel.
1. Introdução PROCV 2 colunas
A função PROCV figura entre as mais aplicadas para construirmos fórmulas com objetivo de buscar dados no Excel. Ela possui algumas limitações e entre elas está a direção da busca: apenas para a direita. Outra limitação conhecida é buscar apenas o primeiro valor existente na base de dados referente ao critério de busca, não sendo possível trazer todas as correspondências dos dados.
Embora tenhamos soluções empregando outras funções, a citar ÍNDICE, CORRESP, SE e FILTRO, neste artigo vamos apontar soluções com PROCV onde teremos que usar 2 colunas como critérios para a nossa busca, visto que, com apenas 1 critério, o resultado poderá ser por diversas vezes o indesejado (caso a correspondência desejada não seja aquela que primeiro aparece nos dados). Ao fim do artigo há soluções alternativas com outras funções.
2. Descrição do cenário de dados abordado para estudo
Tomando como base o exemplo a seguir, imaginemos que estamos buscando preços de um veículo selecionado.
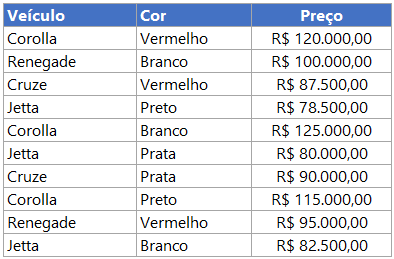
Note que os nomes dos veículos se repetem e os preços variam conforme a cor. Perceba, por exemplo, que o preço do veículo Renegade muda de acordo com a sua cor. O primeiro preço que é exibido nos dados para este veículo é R$ 100.000,00, referente à cor branca e o segundo preço a ser exibido é R$ 95.000,00, referente à cor vermelha. Caso façamos uma PROCV (procura vertical) para obter o preço do Renegade utilizando apenas o nome do veículo como critério de busca, o primeiro preço é que será retornado. De fato, apenas como o nome do veículo, não é possível “adivinhar” qual ocorrência é a desejada (se será a primeira, a segunda, a terceira, a quarta etc.) e qual o preço correto a ser retornado, dentre os vários preços existentes.
Para diferenciar os preços teremos que lançar mão de outro critério: a coluna das cores. Por conta disso, entendemos que o preço correto só será retornado quando considerarmos a cor do veículo, já que para cores diferentes teremos também preços diferentes. Desta forma, teremos apenas um preço referente à combinação do veículo com sua cor.
3. Soluções baseadas na função PROCV 2 colunas
Visto que este é o nosso problema, teremos 2 abordagens para resolver com PROCV: criando uma coluna auxiliar concatenando os critérios e outra solução sem coluna auxiliar.
3.1. Criando uma coluna auxiliar
Podemos criar uma coluna chave em que não haverá repetições. Esta coluna auxiliar deverá estar à esquerda dos preços dos veículos, podendo ser imediatamente à esquerda ou não. Ela será utilizada como valor procurado na busca (primeiro argumento da função PROCV) e será formada pela concatenação do veículo com sua cor. Para obtermos esta coluna, visto que precisamos concatenar o nome do veículo com a sua cor, podemos usar a função CONCATENAR ou o operador de concatenação (&).
Veja como ficará a nossa coluna auxiliar, implementada na coluna B, a partir de B3, onde usamos o operador de concatenação.
Feita esta adaptação, inserimos normalmente a função PROCV. Tendo em vista a disposição dos dados, o primeiro argumento será a coluna da chave criada com a concatenação e o segundo argumento será a área de dados, a começar desta coluna criada e a finalizar nos preços.
Veja na imagem a seguir como ficará a fórmula implementada.
Perceba que buscamos o Renegade em sua cor vermelha e o preço correto foi disponibilizado: R$ 95.000,00. O conceito desta solução pode ser usado para mais do que 2 critérios. Neste caso, devemos concatenar todos, tanto na coluna auxiliar quanto no primeiro argumento de PROCV.
3.2. Sem criar uma coluna auxiliar
Também é possível obter o preço sem criar coluna auxiliar, fazendo uma manipulação de matrizes. Além de concatenarmos internamente na fórmula o nome do veículo e cor escolhidos, vamos também concatenar nossas colunas referentes aos dados, ou seja: a nível de fórmula vamos criar uma “base de dados” resultante da concatenação, e é nesta base que PROCV irá procurar o valor colocado em seu primeiro argumento.
Veja na imagem a seguir a fórmula empregada.
Vale a pena lembrar que, a depender da versão do Excel utilizada, faz-se necessário ao final da fórmula pressionar CTRL + SHIFT + ENTER, visto que temos uma fórmula matricial.
Um ponto importante: caso nosso resultado desejado seja do tipo texto, a fórmula será suficiente e não requer ajustes ou complementos. Porém, no nosso caso, o preço é um dado numérico, mas esta solução aplicada retorna o resultado em formato de texto, visto que houve concatenação de colunas. Caso tentemos formatar a célula do resultado como moeda, o formato não refletirá em mudanças (visualmente falando) porque não é possível aplicar este formato a dados não numéricos. Para contornar isto, podemos complementar a nossa fórmula, somando 0 ao final.
Veja a fórmula finalizada.
Vale a pena lembrar que, a depender da versão do Excel utilizada, faz-se necessário ao final da fórmula pressionar CTRL + SHIFT + ENTER, visto que temos uma fórmula matricial.
4. Bônus: soluções com outras funções
4.1. Com ÍNDICE e CORRESP
Esta solução é baseada na função ÍNDICE para buscar o preço correto. O ponto mais relevante é o uso de CORRESP: seu segundo argumento, a matriz procurada, será resultando da multiplicação de 2 vetores. Cada vetor é a comparação que permite encontrar a correspondência de cada critério. Veja na imagem a seguir a fórmula empregada.
Destaca-se que esta fórmula funcionará para dados numéricos ou de texto. Vale a pena lembrar também que, a depender da versão do Excel utilizada, faz-se necessário ao final da fórmula pressionar CTRL + SHIFT + ENTER, visto que temos uma fórmula matricial.
4.2. Procv 2 colunas com SE e SOMA
Quando o resultado desejado for numérico, podemos usar a função SE para retornar um vetor contendo o número desejado e elementos FALSO e, com a função SOMA, o somatório deste vetor será o nosso resultado. Veja na imagem a seguir.
Vale a pena lembrar que, a depender da versão do Excel utilizada, faz-se necessário ao final da fórmula pressionar CTRL + SHIFT + ENTER, visto que temos uma fórmula matricial.
4.3. Com SE e CONCAT
Quando o resultado desejado for texto, podemos empregar a função SE com o mesmo propósito do item anterior. Desta vez, usaremos o terceiro argumento de ambas funções SE, deixando-os vazios. Com a função CONCAT, os elementos deste vetor serão concatenados, resultando no nosso resultado desejado.
Veja a fórmula finalizada.
Vale a pena lembrar que, a depender da versão do Excel utilizada, faz-se necessário ao final da fórmula pressionar CTRL + SHIFT + ENTER, visto que temos uma fórmula matricial.
4.4. Com a função FILTRO
A função FILTRO é uma função do grupo de matrizes dinâmicas. É poderosíssima e simplifica bastante as nossas fórmulas. Para o nosso cenário de dados, ela é o bastante para chegarmos ao resultado. Baixe o arquivo utilizado neste artigo e surpreenda-se com a função FILTRO. Teste a seguinte fórmula: =FILTRO(D3:D12;(B3:B12=G2)*(C3:C12=G3)).
Download da Planilha Exemplo Procv 2 Colunas
Realize o download da planilha de concatenar Excel deste artigo no botão abaixo. Basta se inscrever na nossa newsletter gratuita para o download automático.