Neste artigo você aprenderá como conectar o banco de dados MySQL no VBA Excel.
Siga o passo-a-passo de como conectar o MySQL no VBA Excel, nele iremos mostrar passo-a-passo a conexão n VBA e como realizar consultas no Excel à partir do MySQL ou então realizar inclusão, alteração ou exclusão de dados no banco de dados.
Instalar Driver MySQL
O primeiro passo é instalar o driver do MySQL no computador que irá utilizar o Excel com o banco de dados.
Para isso realize o download neste link: https://downloads.mysql.com/archives/c-odbc/.
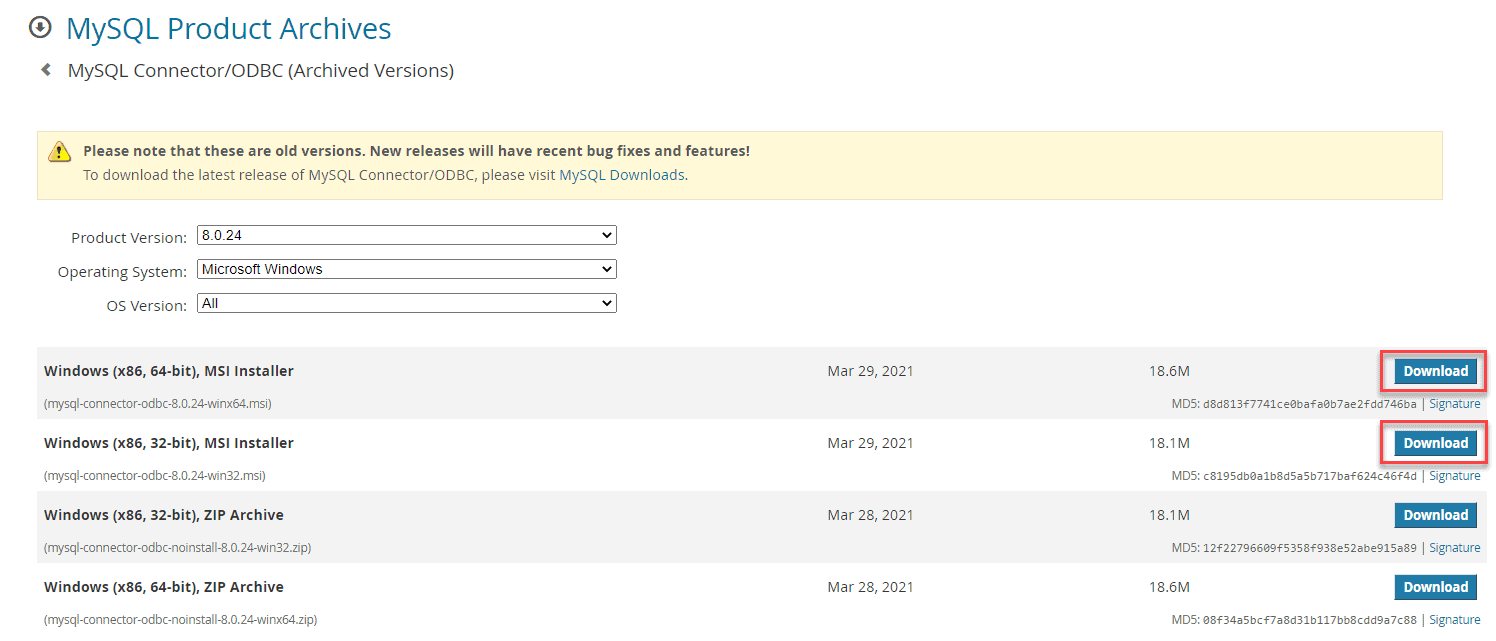
Na página selecione a opção de 32 ou 64 bits conforme o modelo do seu Excel.
Após o download siga a instalação até o final.
Criar banco de dados MySQL para usar no VBA Excel
Para criar o banco de dados você pode entrar pelo CPanel da sua hospedagem e ir diretamente na parte de Banco de dados.

Clique em Banco de dados MySQL e defina no campo Novo banco de dados e coloque o nome que deseja para o banco de dados, como por exemplo meuBanco.
No caso do cpanel ficará algo como meusite_meuBanco, sendo que a o prefixo é o nome da hospedagem do banco de dados.
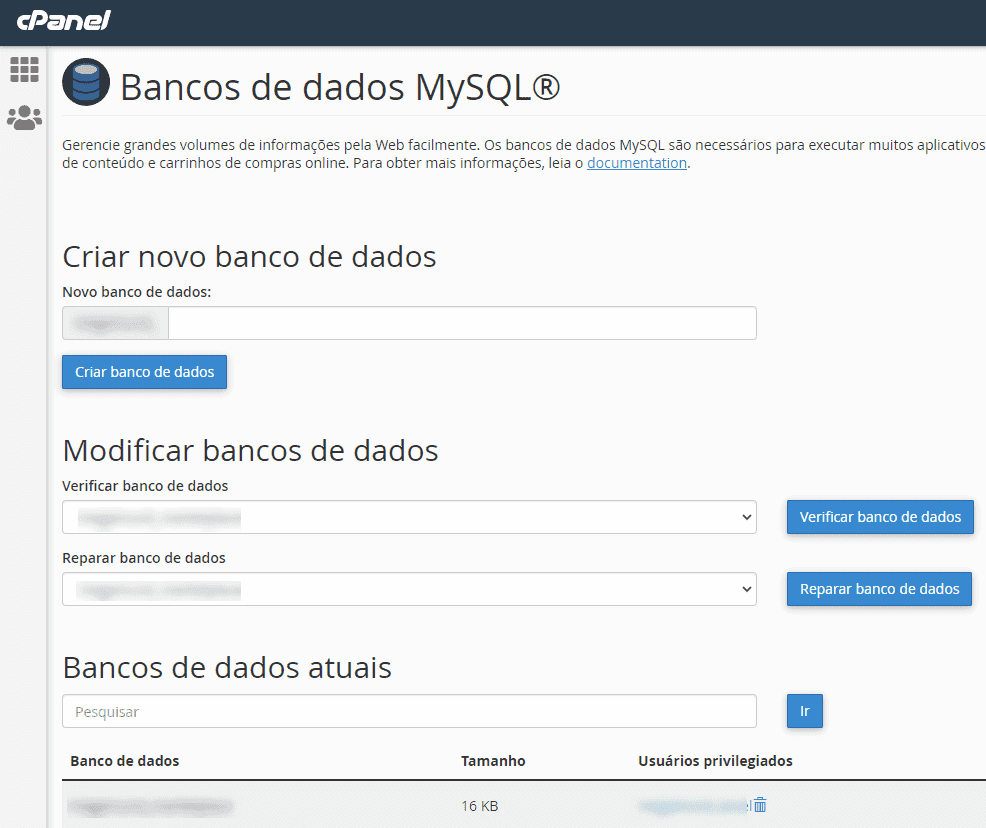
Agora retorne para a tela inicial do CPanel e selecione a opção phpMyAdmin, selecione então o banco de dados e crie as tabelas para o banco de dados.
A estrutura ficará algo parecido como abaixo. Nela temos uma tabela criada chamada Produtos com os campos:
- SKU
- Descricao
- Peso
- Largura
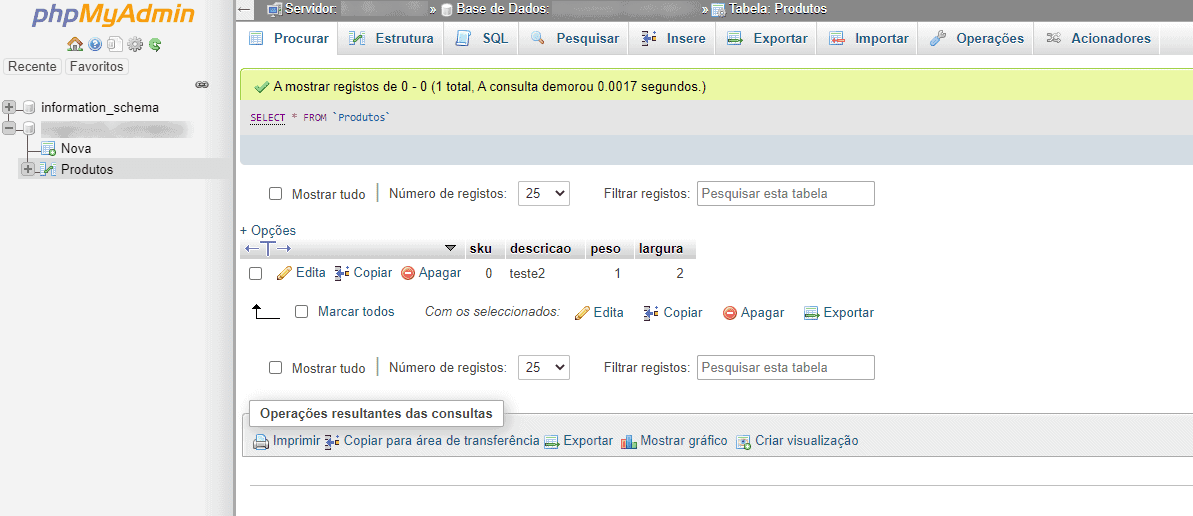
Após todas as tabelas criadas retorne precisamos dar permissão para que o Excel ou outros aplicativos possam realizar acesso ao banco de dados.
Então primeiro clique em Banco de dados MySQL e selecione o banco, faça a inclusão então de um usuário e clique em Criar Usuário.
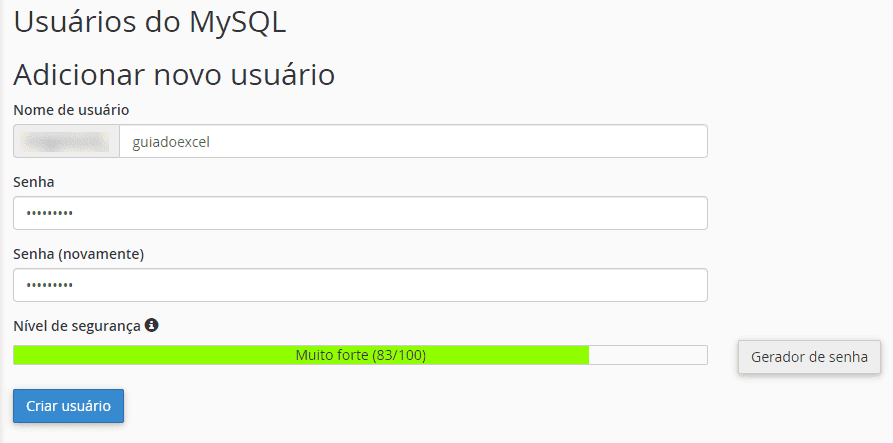
Na tela seguinte marque então os privilégios que quer permitir para o usuário naquele banco de dados.
Marque então os privilégios que quer dar ao usuário no banco de dados.
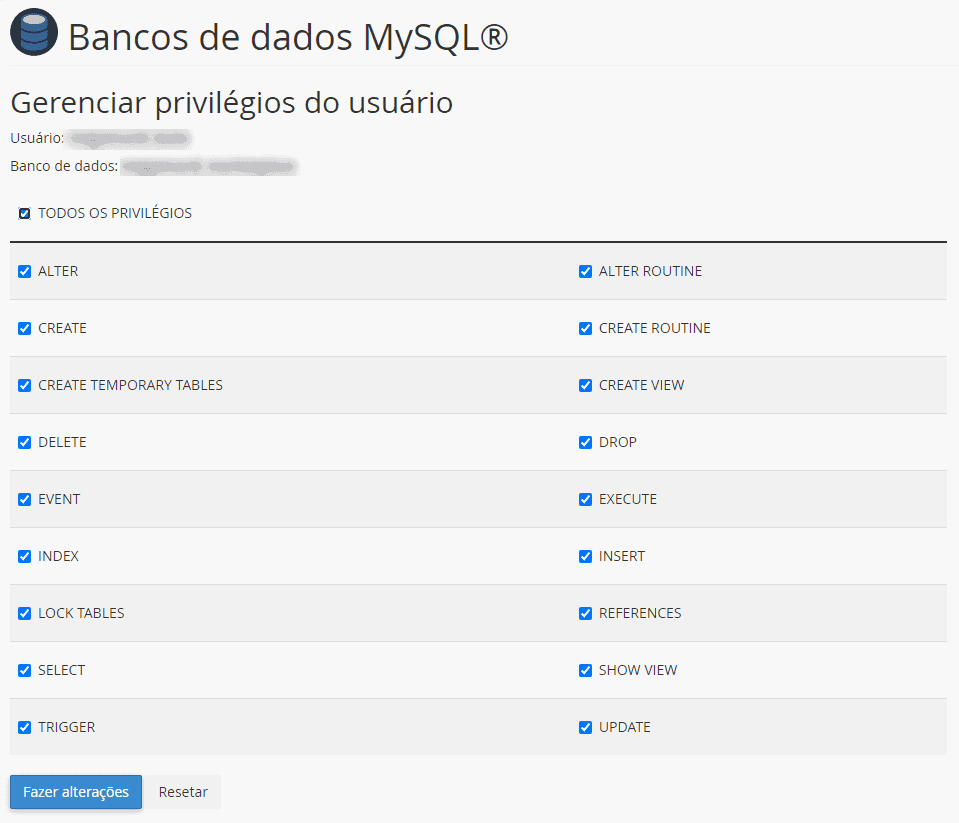
Dar Permissão de Acesso MySQL para conectar no VBA Excel
Agora clique no menu no CPanel na opção MySQL remoto e em host digite %.
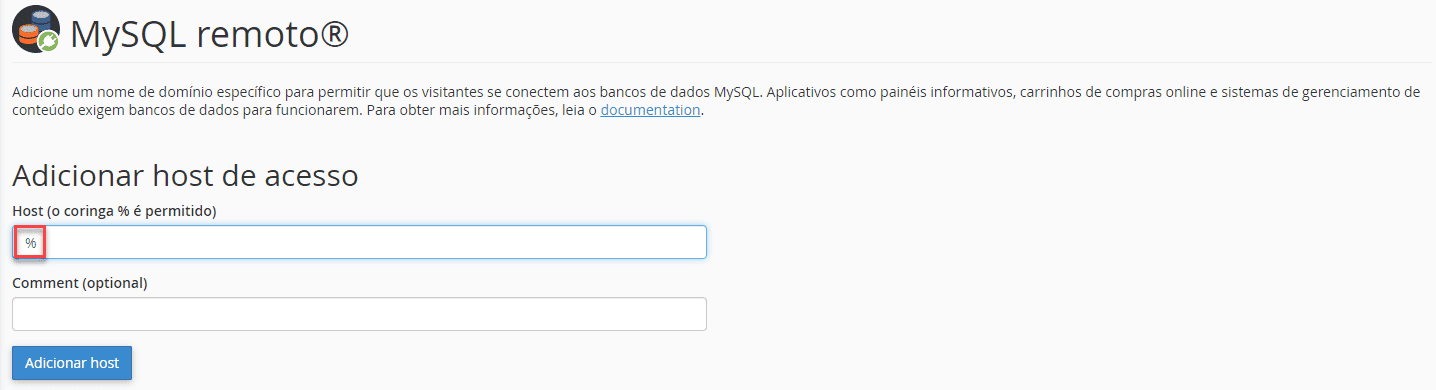
Clique então em Adicionar Host para dar permissão à qualquer IP, ou senão coloque o endereço do IP que deseja dar acesso ao banco de dados MySQL.
Pronto o servidor está configurado para receber instruções MySQL à partir de outros aplicativos inclusive do Excel VBA.
Conectar o MySQL no VBA Excel
Agora que já temos a configuração pronta basta nós abrirmos o Excel e já podemos utilizar.
Abra o Excel e pressione ALT+F11 ou senão clique na guia Desenvolvedor e no botão Visual Basic.
Precisamos agora adicionar a referência à biblioteca do VBA chamada Microsoft ActiveX Data Objects 6.1 Library.
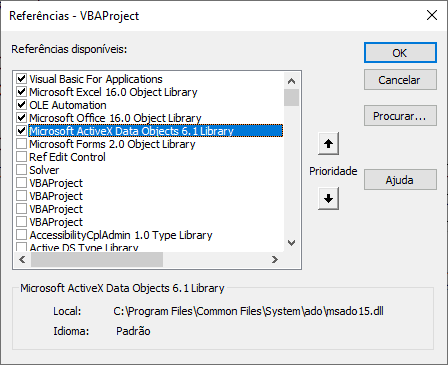
Agora já temos a biblioteca marcada, clique então em Inserir->Módulo e já podemos adicionar o código.
Adicione então o código abaixo.
<pre lang="vb">
Public Sub lsConexao()
Dim con As ADODB.Connection
Dim rs As ADODB.Recordset
Dim lsql As String
Dim teste() As Variant
Set con = New ADODB.Connection
Set rs = New ADODB.Recordset
Set con = New ADODB.Connection
con.ConnectionString = "DRIVER={MySQL ODBC 8.0 Unicode Driver};" _
& "SERVER=SERVIDOR;" _
& "DATABASE=BANCO;" _
& "UID=USUÁRIO;" _
& "PASSWORD=SENHA;Option=3;"
con.Open
lsql = "SELECT * FROM Produtos"
rs.Open lsql, con
If Not rs.RecordCount > 0 Then
mysql.Range("B8").CopyFromRecordset rs
End If
End Sub
</pre>No código adicionado substitua os campos em vermelho abaixo conforme:
- SERVIDOR: Coloque o endereço completo do servidor no caso o endereço da página.
- BANCO: Nome do banco de dados.
- USUARIO: Nome do usuário de conexão ao banco.
- SENHA: Senha do usuário no banco de dados.
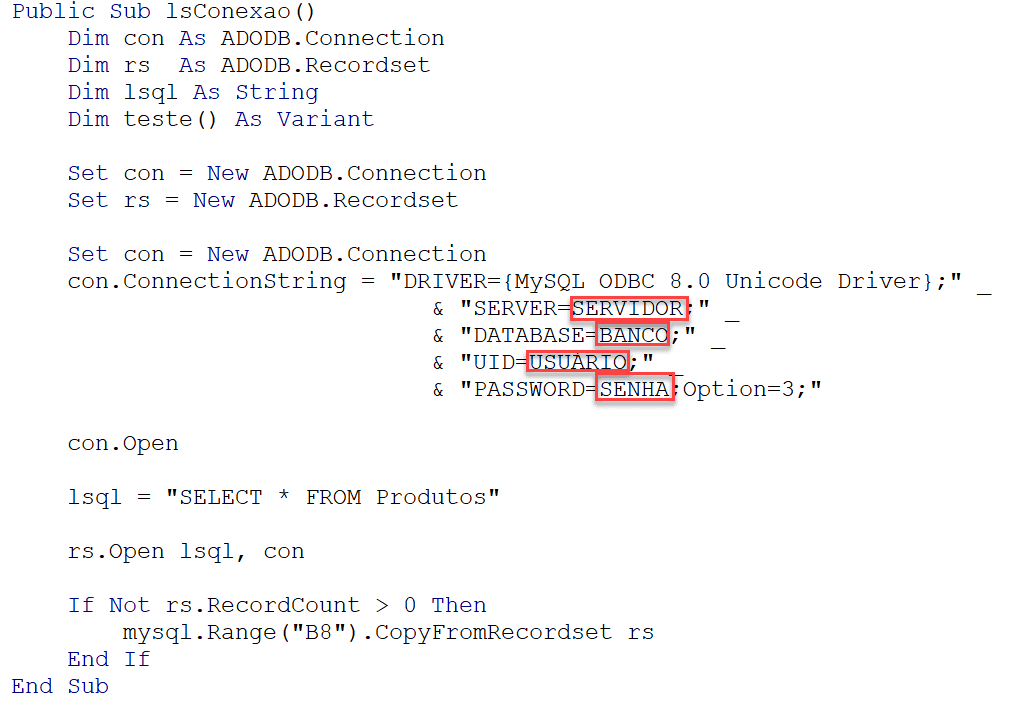
Agradecimento
Agradecimento ao amigo Felipe Tadeu Cezário pela contribuição que deu para o artigo.
Download Planilha de Conexão MySQL Excel
Realize o download da planilha para conexão MySQL no Excel neste botão abaixo. Basta se inscrever na nossa newsletter gratuita para o download automático.
Curso Excel Completo – Do Básico ao VBA
Quer aprender Excel do Básico, passando pela Avançado e chegando no VBA? Clique na imagem abaixo:

