O que macro no Excel? Como gravar a primeira macro?
Explicarei neste artigo o que é e como usar e também darei exemplo de como criar sua primeira macro no Excel.
Vamos lá!
O que são e para que serve uma Macro no Excel?
Macros são códigos de programação criados pelo usuário como se fosse um gravador de passos, logo, ao gravar uma macro, o usuário gravará todas as etapas que realizar após iniciar o gravador de Macros.
Com a utilização de macros o usuário consegue incremento de produtividade, pois, poderá utilizar quantas vezes necessário aquela macro criada, para automatizar processos rotineiros e repetitivos na sua jornada de trabalho.
Uma vez criada a macro, o usuário poderá editar etapas e realizar a limpeza de passos desnecessários através do Visual Basic for Applications (VBA), para tanto, torna-se necessário conhecimento da linguagem de programação em VBA, para que realize todas as edições corretamente.
O que é necessário para gravar Macros?
Primeiramente para gravar Macros devemos habilitar a guia DESENVOLVEDOR.
Para isto, clique em:
- ARQUIVO
- OPÇÕES
- PERSONALIZAR FAIXA DE OPÇÕES
- No quadro à direita selecione a GUIA DESENVOLVEDOR
- Clique em OK
Com a guia DESENVOLVEDOR habilitar, poderá selecionar a ferramenta GRAVAR MACRO, localizada no grupo CÓDIGO.
Mas, antes de iniciar a gravação da Macro, treine os passos que irá realizar, pois, a cada clique que realizar será gerado uma linha de código, logo, cliques desnecessários irão deixar seu código “sujo”.
No exemplo, iremos gravar uma macro para ajustar a largura de duas colunas, tendo por base o seu conteúdo.
Então, vamos lá.
Gravando minha primeira Macro no Excel
Para criar a Macro, realize os seguintes passos:
- Clique na Guia DESENVOLVEDOR;
- No grupo CÓDIGO, ative a opção “Usar Referências Relativas”;
- Ainda no grupo CÓDIGO, clique em “Gravar Macro”;
- Surgirá a caixa de opções GRAVAR MACRO;
- Dê um nome à sua macro (Não utilize caracteres, espaços, acentuações. Seja objetive, utilize palavras de ação, referente a ação realizada), no exemplo iremos chamar a macro de: AjustarLarguraDeColunas
- Indique uma tecla de atalho: CTRL + SHIFT + L
- Em ARMAZENAR TECLA DE ATALHO, selecione “Esta pasta de trabalho”;
- Em DESCRIÇÃO, indique uma descrição breve de qual ação será realizada com esta macro. Ex: Ajustar largura de colunas, a partir da seleção de uma célula.
- Clique em OK.
- Inicie as etapas, selecionando as colunas A e B;
- Pare o cursor do mouse sobre a linha que divide os títulos e colunas A e B;
- Dê um duplo clique;
- Vá na guia DESENVOLVEDOR e clique em PARAR GRAVAÇÃO.
Observe estas etapas na Figura 1.
Figura 1. Etapas do processo para criação de macros utilizando referências relativas.
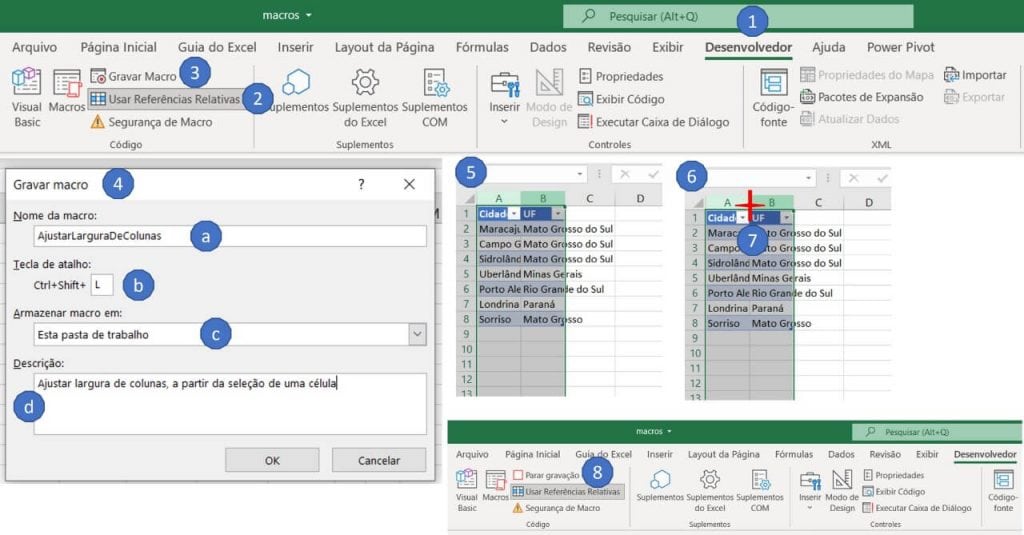
Sua macro está criada, como utilizou referência relativa, poderá reutilizar esta macro para ajustar outras colunas nesta pasta de trabalho (lembrando que o ajuste será replicado para duas colunas, conforme realizado no processo de gravação, o ponto de referência será a célula ativa).
Para executar a macro criado em outras colunas, selecione uma célula (ponto de referência), utilize o comando de atalho que inseriu no momento de gravação da macro (neste exemplo: CTRL+SHIFT+L), ou, vá na guia DESENVOLVER, clique em MACROS, na janela que surgirá, selecione a macro criada e clique em EXECUTAR.
Caso queira, poderá atribuir a macro criada a uma forma, imagem ou ícone, para tanto:
- Insira algum destes objetos;
- Clique com botão direito do mouse sobre ele;
- Selecione a opção ATRIBUIR MACRO;
- Selecione a Macro desejada;
- Clique em OK.
Realizada estas etapas o objeto se torna um botão de ação, executando a macro criada toda vez que for acionado.
Obs.: as referências relativas na gravação de uma gravação, refere-se ao processo que a macro será aplicada relativamente a posição inicial da célula ativa no momento da execução. Caso não acione este botão no processo da criação da macro, a referência será absoluta, simplificando, a macro independente da célula ativa, executará o comando sempre no intervalo utilizado no processo de gravação.
Espero ter sido simples e direto na explicação destas etapas. Este é apenas um exemplo didático prático, mas que a partir deste ponto, poderá vislumbrar outras oportunidades de automatização de tarefas simples, porém repetitivas.
Download da Planilha Exemplo
Realize o download da planilha de atualização de eixo Y do gráfico deste artigo no botão abaixo. Basta se inscrever na nossa newsletter gratuita para o download automático.
