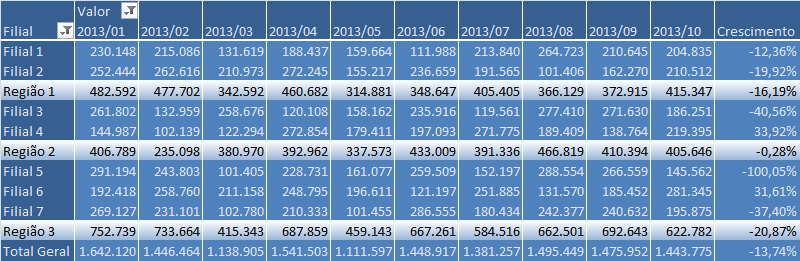Objetivo: Demonstrar como realizar cálculos entre itens que constam em uma tabela dinâmica Excel.
Este artigo demonstra como realizar o cálculo com itens em tabelas dinâmicas, tanto em colunas quanto em linhas, realizando cálculos agrupados.
No exemplo temos uma lista de dados de uma empresa que tem algumas filiais e na tabela possui os períodos de faturamento para cada uma delas.
Estas filiais estão agrupadas em Regiões, sendo na Região 1 as filiais 1 e 2, na Região 2 as filiais 3 e 4 e na Região 3 as filiais 5, 6 e 7.
É possível na tabela dinâmica utilizando a opção Item calculado criar somas das filiais agrupadas ou ainda verificar o crescimento das vendas entre o mês de janeiro e o mês de outubro.
Vamos realizar primeiro o procedimento de criação dos agrupamentos de regiões.
Na tabela dinâmica criada clique na célula Filial 2 e depois clique no botão Cálculos->Campos, Itens e Conjuntos->Item calculado.
Na tela que segue digite no Nome a descrição como Região, na fórmula selecione Filial 1 + Filial 2.
Perceba que o campo quando inserido ficará no final da tabela dinâmica, neste caso basta selecionar o campo e arrastar para cima.
Repita a operação para criar os campos da Região 2 e Região 3.
Selecione agora o campo da coluna 2013/01 e clique novamente em Inserir item calculado conforme demonstrado antes.
No nome insira o nome Crescimento e no campo de fórmula insira =1-(‘2013/01’/’2013/10’) selecionando o campo Ano/Mês e nos campos dos Itens digite os mesmos.
Veja que o cálculo realizado é para demonstrar o crescimento entre o mês de janeiro e o mês de outubro.
Agora clique com o botão direito em Opções de tabela dinâmica, selecione a coluna Totais e Filtros e desmarque o total geral de colunas para que não seja realizada a soma de forma duplicada.
Clique na tabela dinâmica e em Página Inicial->Formatação Condicional->Nova Regra e selecione Usar uma fórmula para determinar quais células devem ser formatadas.
Digite a função =PROCURAR(“Região”;$E3;1)=1 para que seja identificado se o campo possui Região digitado e assim formatar destacando estes totais no relatório.
Na formatação clique em Formatar->Efeitos de preenchimento para que seja destacado.
Na aplicação da fórmula desmarque coloque em Aplica-se a =$E$3:$P$310000.
O resultado final é um relatório que é atualizado automaticamente e com agrupamentos diferentes, você pode fazer diversas combinações como também verificar a crescimento entre meses ou ainda, em uma conciliação de dados identificar as diferenças entre as colunas que estão sendo conciliadas. O resultado final é:
DIGITE O SEU EMAIL PARA FAZER O DOWNLOAD DOS ARQUIVOS: Baixe a planilha
Abraço
Marcos Rieper