Veja neste artigo como criar uma lista com imagens dinâmicas no Excel muito comum em Dashboards.
Nele você aprenderá como alterar dinamicamente imagens, como se fosse um PROCV com imagens no Excel ou Índice Corresp com imagens no Excel.
No exemplo você aprenderá como criar este modelo abaixo, aonde ao clicar na barra de movimentação serão alterados os dados e imagens.
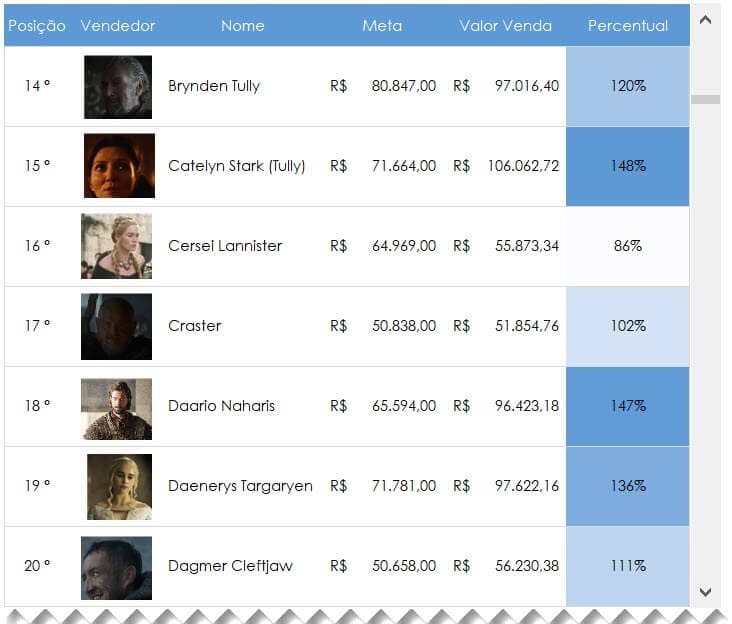
Base de Dados de Imagens para o Dashboard no Excel
A base de dados com as imagens deve ser feita conforme abaixo, aonde temos a coluna com o nome que será consultado e na coluna de foto ou imagem a foto.
Ela necessariamente precisa estar encaixada dentro da célula, e você não deve deixar as linhas em volta.
As linhas para contorno da célula serão exibidas caso você tenha elas, assim como texto se houver na célula.
Veja abaixo como ela deve ficar.
Criar Nome Definido para Imagens no Excel
Para que possamos criar uma imagem dinâmica nós precisamos criar um nome definido para cada imagem no Excel.
Nela nós usamos a seguinte fórmula:
=ÍNDICE(Imagens!$C$9:$C$129;CORRESP(Tabela!$G$8;Imagens!$B$9:$B$129;0))
ÍNDICE : A função índice realiza o retorno dos dados da tabela de imagens de C9:C129 usando a função corresp.
CORRESP : Esta função realiza a consulta do nome da imagem na tabela e retorna a linha correspondente da tabela.
Este processo deve ser repetido para cada imagem que quiser incluir na sua tabela de visualização, no nosso exemplo são 7.
Conectar a Imagem com o Intervalo Dinâmico no Excel
Após criarmos então a nossa base de imagens e também os intervalos nomeados com índice e corresp para consultar as imagens, precisamos criar nossa tabela de exibição das imagens.
No nosso exemplo criamos uma tabela da seguinte maneira:
Nas colunas Nome, Meta, Valor Venda e Percentual, consultamos informações da nossa tabela de dados, e usamos para tal a seguinte fórmula:
=DESLOC(Dados!$B$8;-1+Cálculos!$B$8:$B$8;CORRESP(G$7;Dados!$B$7:$E$7;0)-1)
Nela temos o DESLOC das linhas conforme a rotação da barra lateral é feita.
Para incluir a barra, clique em Desenvolvedor->Inserir e selecione Barra de Rolagem.
Com o botão direito clique em Formatar Controle e clique em Controle e selecione em vínculo de célula a sua tabela de controle.
Este intervalo fica ligado com a fórmula de DESLOC que temos nesta seção.
E para incluirmos a imagem dinâmica nós podemos incluir a imagem conforme abaixo.
Copie uma imagem e recorte o tamanho conforme desejar, usando a guia Formatar Imagem.
Então clique sobre a imagem e digite na barra de fórmulas =pict , ou o nome que deu para a sua imagem.
Por fim nós temos conforme abaixo:
Download da Planilha Imagens Dinâmicas no Excel
Realize o download da planilha de deste artigo no botão abaixo. Basta se inscrever na nossa newsletter gratuita para o download automático.