Neste artigo veja 3 formas de como separar texto por delimitadores no Excel.
É comum recebermos arquivos tipo csv ou outras extensões com delimitadores que fazem com que precisemos separar estes dados em colunas no Excel para podermos estes dados em formato de tabela.
Recurso Texto Para Colunas no Excel
Um recurso muito interessante que temos no Excel é o Texto para Colunas.
Este é um procedimento que permite que podermos separar dados de células à partir de delimitadores ou com largura fixa.
Este recurso é mais indicado para situações em que você precisa realizar esta operação apenas uma única vez.
Para realizar este procedimento clique na coluna que você deseja separar os dados, clique na guia Dados->Texto para colunas.
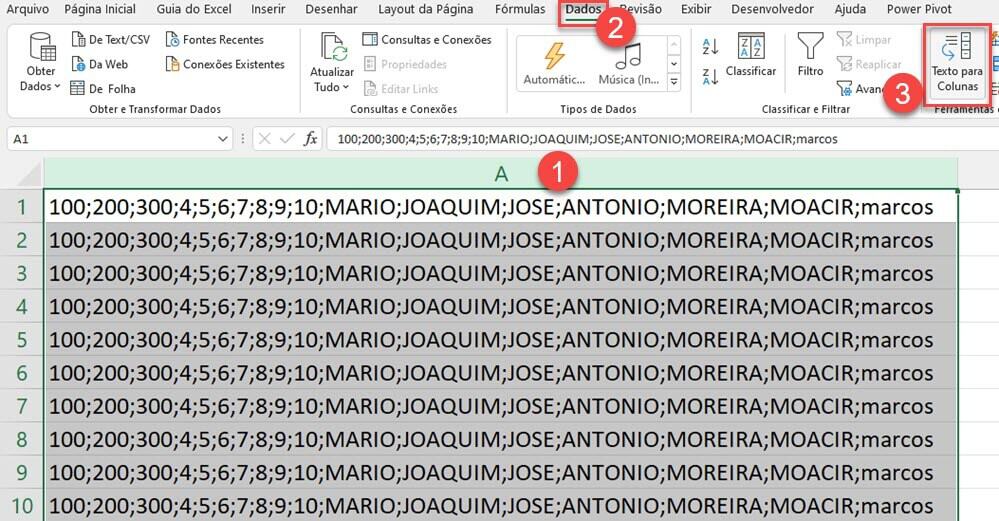
Na tela seguinte você deve então definir se será separado por Delimitador, como no nosso exemplo ou por Largura fixa, este último é muito utilizado em modelos Febraban por exemplo, comunicação bancária.
Clique então em Avançar e na tela seguinte selecione qual o Delimitador.
No nosso exemplo estamos passando a opção Ponto e vírgula, que são os nossos delimitadores.
Pode selecionar os padrões ou ainda selecionar a opção Outros e colocar o delimitador que desejar.
Confira então se as colunas estão marcadas corretamente na Visualização dos dados.
Clique em Avançar.
Na última etapa, clique em cada coluna e defina o formato de cada uma delas, veja que inclusive pode converter os campos de data se houverem.
Também clique no Destino e defina aonde serão separados estes dados.
Em avançado também consegue fazer ajustes de delimitadores numéricos e decimal.
Clique em Concluir.
Veja então que os dados são separados em colunas e você já pode transformar em tabela e usar estes dados.
Separar Texto em Colunas por Delimitador usando Power Query no Excel
Uma outra forma de realizar a separação dos dados por delimitadores é utilizando o Power Query.
Com ele você conseguirá fazer com que estes dados sejam separados automaticamente e também poderá atualizar esta lista de dados na sua fonte de dados e apenas clicando em um botão realizar novamente o processo de tratamento de dados e separar todos os dados em colunas.
No nosso exemplo os dados estão dispostos todos na coluna A e queremos separar estes dados em colunas pelo Delimitador de ;.
A primeira etapa é convertermos esta lista de dados em uma Tabela.
Para isso selecione os dados desta lista e clique em Inserir->Tabela.
Na tela que segue marque se os seus dados tem cabeçalho e clique em Ok.
Em seguida vamos agora importar estes dados para o Power Query, de movo que iremos então tratar estes dados.
para isso clique na guia Dados->Obter e Transformar Dados->De Folha pode estar escrito Da Tabela.
A tela que será exibida em seguida será a do Power Query.
No Power Query podemos realizar muito tratamentos de dados, união de dados, etc.
No nosso exemplo iremos apenas separar estes dados pelo delimitador.
Para isso clique na coluna e então na guia Transformar->Dividir Coluna->Por Delimitador.
Na tela seguinte defina qual o Delimitador na opção Selecione ou insira o delimitador.
Em seguida defina que será a Cada Ocorrência do Delimitador e clique em Ok
Veja que os dados agora estão divididos em colunas, altere os tipos de dados se desejar e faça outras transformações dos dados se quiser.
Estes dados estão agora prontos para retornarmos pra planilha.
Clique em Arquivo->Fechar e Carregar->Fechar e Carregar Para…
Na tela seguinte selecione Apenas Criar Conexão e clique em Ok.
Com os dados prontos nós já podemos colocar estas informações na nossa planilha.
Clique com o botão direito sobre a conexão criada e selecione a opção Carregar para…
Selecione então a opção Tabela e o local aonde estes dados serão carregados.
Temos então a nossa tabela carregada no Excel.
Para que estes dados sejam recarregados com novos dados da sua fonte de dados, clique com o botão direito sobre esta tabela e selecione a opção Atualizar Dados.
Você verá então que os dados serão atualizados na sua tabela com as novas informações realizando o mesmo processo.
Separar Texto no Excel com Fórmulas
Uma outra forma de separar texto no Excel é utilizando fórmulas.
No nosso exemplo criamos uma fórmula usando o Microsoft Excel 365 usando as matrizes dinâmicas.
Seria um pouco complexo para apresentar todo o processo de criação desta função, então vou te mostrar como aplicar ela de formar fácil agora, e se quiser aprender os detalhes dela, veja o vídeo no topo deste artigo.
Clique na guia Fórmulas->Definir Nome
Digite em nome: TextoParaColunas, este será o nome da nossa função LAMBDA.
Clique então em Refere-se a e preencha com a seguinte fórmula e clique em Ok.
=LAMBDA(SEPARADOR;REGISTRO;CEL; LET(SEQ;SEQUÊNCIA(NÚM.CARACT(CEL)); POS;ÚNICO(LOCALIZAR(SEPARADOR;CEL;SEQ)); COMP;PROCX(SEQ;POS;POS); INICIAL;ÚNICO(SEERRO(SE(SEQ=1;1;COMP);1)); FINAL;CLASSIFICAR(ÚNICO(SEERRO(COMP;NÚM.CARACT(CEL)))); FORMULA;SUBSTITUIR(EXT.TEXTO(CEL;ÚNICO(SEERRO(SE(SEQ=1;1;COMP);1));CLASSIFICAR(ÚNICO(SEERRO(COMP;NÚM.CARACT(CEL))))-ÚNICO(SEERRO(SE(SEQ=1;1;COMP);1))+1);SEPARADOR;””); ÍNDICE(FORMULA;REGISTRO)))
Agora a nossa função para texto para colunas separando os textos no Excel está pronta.
Veja a sua sintaxe de uso:
=TEXTOPARACOLUNAS(SEPARADOR;REGISTRO;CEL)
SEPARADOR: Qual o separador, no caso “;”, sempre coloque com aspas duplas.
REGISTRO: Qual o registro que queremos retornar, posição, 1, 2, 3, 10… ou 0. Se preencher zero serão retornados todos os dados, se digitar qualquer numero a fórmula irá retornar o campo definido.
CEL: Qual a célula da fonte de dados.
E o seu uso é então muito simples, veja abaixo.
Retornando todos os dados:
Resultado:
Se quiser estes dados em colunas e não linhas, use o Transpor antes da função Textoparacolunas.
O resultado aplicando em todas as linhas será então:
E para retornar uma única coluna, informe o número da coluna no lugar do zero e veja o resultado.
Temos então o resultado:
Download da Planilha para de Dividir Texto por Delimitadores
Realize o download da planilha de separar texto por delimitadores no Excel deste artigo neste botão abaixo. Basta se inscrever na nossa newsletter gratuita para o download automático.