Leia neste artigo como usar a função CÉL no Excel em um artigo completo e com exemplos práticos, além de planilha gratuita e vídeo-aula.
Como Funciona a Função CÉL Excel
A função CÉL do Excel está disponível no Excel 2007 ou superior conforme o site da Microsoft.
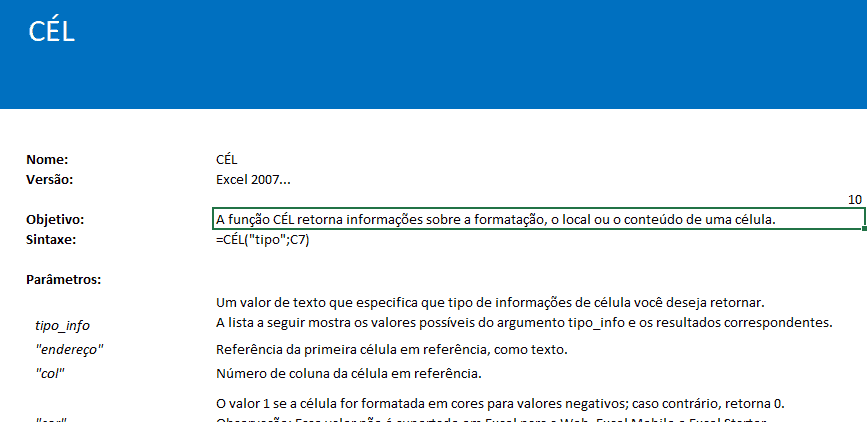
Objetivo: A função CÉL retorna informações sobre a formatação, o local ou o conteúdo de uma célula.
Sintaxe: =CÉL(“tipo”;C7)
Parâmetros:
Tipo_info: Um valor de texto que especifica que tipo de informações de célula você deseja retornar.
A lista a seguir mostra os valores possíveis do argumento tipo_info e os resultados correspondentes.
- “endereço”: Referência da primeira célula em referência, como texto.
- “col”: Número de coluna da célula em referência.
- “cor”: O valor 1 se a célula for formatada em cores para valores negativos; caso contrário, retorna 0. Observação: Esse valor não é suportado em Excel para a Web, Excel Mobile e Excel Starter.
- “conteúdo”: Valor da célula superior esquerda na referência, não uma fórmula.
- “arquivo”: Nome do arquivo (incluindo nome completo do caminho) para o arquivo que contém referência, como texto. Retorna o texto vazio (“”) se a planilha que contiver referência ainda não tiver sido salva. Observação: Esse valor não é suportado em Excel para a Web, Excel Mobile e Excel Starter.
- “formato”: Valor do texto correspondente ao formato de número da célula. Os valores de texto para os vários formatos são apresentados na tabela a seguir. Retorna “-” ao final do valor do texto se a célula for formatada em cores para valores negativos. Retorna “()” ao final do valor do texto se a célula for formatada com parênteses para os valores positivos ou todos os valores. Observação: Esse valor não é suportado em Excel para a Web, Excel Mobile e Excel Starter.
- “parênteses”: O valor 1 se a célula for formatada com parênteses para os valores positivos ou todos os valores; caso contrário, retorna 0. Observação: Esse valor não é suportado em Excel para a Web, Excel Mobile e Excel Starter.
- “prefixo”: O valor do texto correspondente ao “prefixo de título” da célula. Retorna apóstrofo (‘) se a célula contiver texto alinhado à esquerda, aspas (“) se a célula contiver texto alinhado à direita, acento circunflexo (^) se a célula contiver texto centralizado, barra invertida () se a célula contiver texto alinhado por preenchimento, e texto vazio (“”) para outros conteúdos. Observação: Esse valor não é suportado em Excel para a Web, Excel Mobile e Excel Starter.
- “proteção”: O valor 0 se a célula não estiver bloqueada; caso contrário, retorna 1 se a célula estiver bloqueada. Observação: Esse valor não é suportado em Excel para a Web, Excel Mobile e Excel Starter.
- “linha”: Número de linha da célula em referência.
- “tipo”: Valor de texto correspondente ao tipo de dados na célula. Retorna “b” se a célula estiver em branco, “l” se a célula contiver uma constante de texto, e “v” para outros conteúdos.
- “largura”: Retorna uma matriz com 2 itens. O 1º item na matriz é a largura da coluna da célula, arredondada para um inteiro. Cada unidade de largura de coluna é igual à largura de um caractere do tamanho de fonte padrão. O 2nd item na matriz é um valor Boolean, o valor será TRUE se a largura da coluna for o padrão ou FALSE se a largura tiver sido definida explicitamente pelo usuário. Observação: Esse valor não é suportado em Excel para a Web, Excel Mobile e Excel Starter.
Referência: A célula sobre a qual você deseja informações.
Retornar Dados de Células e Arquivos com a Função Cél do Excel
O parâmetro tipo_info permite que a função CÉL retorne uma série de informações, veja abaixo alguns exemplos:
- endereço =CÉL(“endereço”;B6) – Retorna o endereço da célula.
- lin =CÉL(“lin”) – Retorna o número da linha.
- col =CÉL(“col”;C8) – Retorna o número da coluna.
- protegida =CÉL(“proteger”;C9) – Retornar 0 se a célula estiver protegida, e 1 se não estiver.
- formato: =CÉL(“formato”;B10) – Retorna o formato da célula, veja mais na sessão seguinte.
- conteúdo: =CÉL(“conteúdo”;C11) – Retorna o conteúdo da célula.
- nome.arquivo: =CÉL(“nome.arquivo”;B12)
- prefixo: =CÉL(“prefixo”;B13) – Retorna ‘ para alinhamento à esquerda, retorna ^ para alinhamento centralizado e retorna ” para alinhamento a direita.
- largura: =CÉL(“largura”;AD14) – Retorna a largura da coluna arredondado para baixo e também FALSO se foi alterado o tamanho da coluna padrão e VERDADEIRO se não foi alterado.
- cor: =CÉL(“cor”;B12) – Retorna 0 se o formato não tiver uma cor vermelha para negativo e 1 se tiver.
Formatos de Células
O parâmetro formato retorna o formato da célula conforme temos na tabela abaixo:
Veja um exemplo das
| Se o formato do Excel for | A função CÉL retorna | Teste | Resultado |
|---|---|---|---|
| Geral | “G” | teste | G |
| 0 | “F0” | 100 | F0 |
| #.##0 | “.0” | 100 | ,0 |
| 0,00 | “F2” | 100,00 | F2 |
| #.##0,00 | “.2” | 100,00 | ,2 |
| R$ #.##0_);(R$ #.##0) | “C0” | R$ 100 | C0 |
| R$ #.##0_);[Vermelho](R$ #.##0) | “C0-“ | R$ 100 | C0- |
| R$ #.##0,00_);(R$ #.##0,00) | “C2” | R$ 100,00 | C2 |
| R$ #.##0,00_);[Vermelho](R$ #.##0,00) | “C2-“ | R$ 100,00 | C2- |
| 0% | “P0” | 10% | P0 |
| 0,00% | “P2” | 10,00% | P2 |
| 0,00E+00 | “S2” | 1,00E+01 | S2 |
| # ?/? ou # ??/?? | “G” | 0 | G |
| d-mmm-aa ou dd-mmm-aa | “D1” | 30-jan-23 | D1 |
| d-mmm ou dd-mmm | “D2” | 30-jan | D2 |
| mmm-aa | “D3” | jan-23 | D3 |
| h:mm AM/PM | “D7” | 11:22 AM | D7 |
| h:mm:ss AM/PM | “D6” | 11:22:04 AM | D6 |
| h:mm | “D9” | 11:22 | D9 |
| h:mm:ss | “D8” | 11:22:04 | D8 |
Assim, conseguimos ter o retorno dos formatos das células conforme temos nos resultados.
Exemplo Retornando Função CÉL do Excel
O tipo_info de retorna o endereço da célula que foi alterada. Veja o exemplo abaixo aonde temos um retorno dos dados conforme o mês e a coluna Maior e Menor.
Na célula ao lado de Maior fazemos a busca do valor conforme o mês e conforme a coluna maior e menor, para isso usamos a fórmula ÍNDICE e CORRESP abaixo:
=ÍNDICE($C$6:$D$17;
CORRESP($G$5;$B$6:$B$17;0);
CORRESP($F$6;$C$5:$D$5;0))
Com isso temos o resultado 1977 e alterando o mês e se queremos o valor de Maior ou Menor é retornado de uma ou outra coluna.
Veja agora o que ocorre quando fazemos uma alteração e usamos a função CÉL antes desta fórmula:
=CÉL(“endereço”;ÍNDICE($C$6:$D$17;
CORRESP($G$5;$B$6:$B$17;0);
CORRESP($F$6;$C$5:$D$5;0)))
O resultado que temos é o que vemos ao lado de Endereço, $C$9 e ao alterar a coluna que devemos retornar e também o mês temos então o retorno da informação.
Alterando esta última fórmula usamos a função HIPERLINK e criamos um hiperlink direto para a célula.
=HIPERLINK(“#”&CÉL(“endereço”;ÍNDICE($C$6:$D$17;
CORRESP($G$5;$B$6:$B$17;0);
CORRESP($F$6;$C$5:$D$5;0)));”link”)
Veja que temos a criação de um hiperlink como vemos ao lado da célula Endereço e ao clicar ele vai para a célula $C$9.
Função Excel para Retornar o Caminho do Arquivo, Pasta e Planilha
A função CÉL retorna o caminho completo do arquivo e da função.
Para retornar basta salvar a pasta de trabalho antes de usar a função.
Para isso use a função =CÉL(“nome.arquivo”), ele retorna o caminho completo do arquivo e o nome da planilha.
Temos então o retorno: C:\Rieper\Blog Guia do Excel\039 – Função CÉL Excel[Função CÉL Excel Aula.xlsx]CÉL Funções.
Veja como retornar a pasta e nome do arquivo. Veja:
=SUBSTITUIR(ESQUERDA(CÉL(“nome.arquivo”);LOCALIZAR(“]”;CÉL(“nome.arquivo”))-1);”[“;””)
O retorno que temos é então: C:\Rieper\Blog Guia do Excel\039 – Função CÉL Excel\Função CÉL Excel Aula.xlsx
Para retornarmos a pasta do arquivo aonde está salva uma pasta de trabalho temos:
=ESQUERDA(CÉL(“nome.arquivo”);LOCALIZAR(“[“;CÉL(“nome.arquivo”))-1)
Veja que o retorno que temos é: C:\Rieper\Blog Guia do Excel\039 – Função CÉL Excel\
Para retornarmos o nome do arquivo pode usar a função:
=EXT.TEXTO(CÉL(“nome.arquivo”);LOCALIZAR(“[“;CÉL(“nome.arquivo”))+1;LOCALIZAR(“]”;CÉL(“nome.arquivo”))-1-LOCALIZAR(“[“;CÉL(“nome.arquivo”)))
O retorno que temos então é: Função CÉL Excel Aula.xlsx
Para retornarmos o nome de uma planilha usando a função CÉL é a seguinte:
=EXT.TEXTO(CÉL(“nome.arquivo”;’CÉL Contar Colunas Visíveis’!B8);LOCALIZAR(“]”;CÉL(“nome.arquivo”;’CÉL Contar Colunas Visíveis’!B11))+1;255)
O retorno que temos então é: CÉL Contar Colunas Visíveis com o nome da planilha.
Contar Colunas Visíveis no Excel
A função CÉL pode ser usada para contar colunas visíveis.
No exemplo abaixo temos uma fórmula acima da tabela.
Nela usamos a fórmula: =SE(@CÉL(“largura”;D:D)>0;1;0)
A função realiza o retorno da largura da coluna, se for maior do que 0 temos então o retorno da largura, se for maior do que 0 retorna 1, senão retorna 0.
Para contar a quantidade de colunas visíveis usamos a função: =SOMA(D5:H5) aonde apontamos para as células que estão naquelas colunas acima da tabela.
Validação em Cascata no Excel
O primeiro passo é você criar a sua lista de dados em formato organizado de tabela. O que isso significa?
O formato de tabela significa que uma coluna terá um mesmo formato, com dados consistentes e que representem o mesmo tipo de informação. Por exemplo UF e Cidade.
Não é necessário, mas é recomendável que você transforme os seus dados em formato de tabela.
Para isso, coloque um cabeçalho sobre cada coluna representando os seus dados e pressione ALT+T+TA ou simplesmente vá na guia de acesso em Inserir->Tabelas.
No nosso exemplo iremos selecionar a UF e na coluna ao lado desejamos que o cliente possa selecionar a cidade.
Neste caso, nós temos então as UFs “repetidas” na coluna UF e precisamos de uma lista única.
Para isso utilizamos a seguinte fórmula, que pode ser colocada em qualquer célula da sua planilha:
=CLASSIFICAR(ÚNICO(Tabela3[UF]);1)
Nesta fórmula utilizamos duas funções, que por acaso são novas no Excel.
A função ÚNICO cria uma lista única de dados, removendo todos os repetidos da sua lista e apresentando abaixo dos dados. Veja mais em nossos artigos sobre Matrizes dinâmicas.
Utilizamos também a função CLASSIFICAR, que realiza a classificação dos dados desta lista, gerando por fim então, uma lista única de UFs de forma classificada.
Esta lista está agora pronta para que possamos utilizar em nossa planilha.
Clique na guia Dados->Validação de dados e selecione a primeira célula da sua lista de UF, aonde você colocou a fórmula acima.
Ao final digite #, isso é essencial, fará com que o intervalo seja entendido como um intervalo de matriz dinâmica, permitindo com isso que os dados sejam todos apresentados na validação, assim como aparecem na planilha.
Agora você já tem uma lista com a validação aonde você pode selecionar a UF, ela será apresentada como no gif no começo do artigo ou no vídeo. Vamos agora à lista de cidades.
Criando a lista de cidades com validação em cascata
Seguindo nosso exemplo, para a lista de cidades selecione uma célula qualquer para listarmos os dados.
Para a lista de cidades utilizamos a seguinte fórmula:
=FILTRO(Tabela3[Cidade];(Tabela3[UF]=INDIRETO(“B”&CÉL(“lin”))))
Nesta fórmula utilizamos 3 fórmulas, mas são bem simples de entender.
A função FILTRO é uma nova função do Office 365, ela realiza o filtro de dados à partir da coluna Tabela3[Cidade], filtrando quando a coluna Tabela3[UF] for igual ao endereço da célula B e o número da linha que está ativa.
No vídeo nós explicamos detalhadamente como funciona, mas a função INDIRETO monta uma referência dinamicamente, utilizando o texto B e utilizando a função CÉL para retornar o número da linha com o parâmetro “lin”.
Isto permite que ao selecionar uma UF na coluna B, que é aonde colocamos as UFs, sejam listadas somente as cidades da mesma, pois o filtro usa esta informação para retornar estes dados.
Por fim basta selecionar a célula aonde gostaria de selecionar as cidades, altere para o tamanho que desejar e clique em Dados->Validação de dados.
Selecione a opção Lista e selecione a célula aonde colocou a fórmula da cidade.
Digite ao final da referência #, isso fará com que a célula seja entendida como uma fórmula de matriz dinâmica e retorne os dados todos desta lista.
Download Planilha Função CÉL Excel
Clique no botão abaixo para realizar o download do arquivo de exemplo: