Neste artigo você aprenderá como corrigir fórmulas que não atualizam no Excel.
1. Introdução Fórmulas não Atualizam no Excel
Por motivos bobos e facilmente contornáveis, fórmulas inseridas nas células podem apresentar comportamentos “estranhos”, bem diferentes do esperado.
Não é incomum as fórmulas de uma coluna apresentarem inesperadamente os mesmos resultados para todas as linhas, como se tivessem “congeladas” ou até mesmo a fórmula permanecer com seu texto visível na célula, mesmo que encerremos teclando ENTER.
Esses pequenos problemas terão as soluções apontadas neste artigo em tópicos a seguir.
2. “Erros” nas fórmulas e como resolvê-los
a) Os resultados não se atualizam conforme esperado
Veja a imagem a seguir na qual pretendemos calcular 10% do valor das vendas.
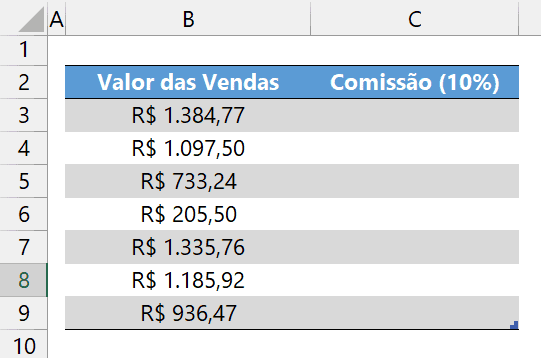
Vamos inserir a fórmula que multiplica o valor das vendas por 10%. Visto que temos os dados em formato de tabela, a fórmula inserida será: =[@[Valor das Vendas]]*10%. Veja na imagem a seguir os resultados obtidos.
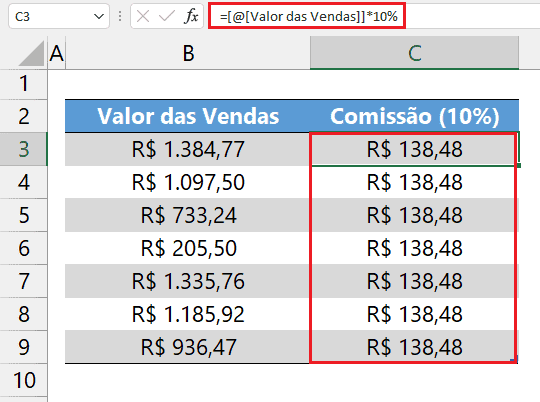
Note que para todos os registros, estranhamente, o resultado foi sempre R$ 138,48. Este resultado é o correto apenas para o primeiro registro, porém, sem explicação aparente, ele está repetido para os demais registros. Diferentemente do que se pode pensar, não foram colados valores: toda a coluna possui a mesma fórmula replicada para todos os registros na tentativa de calcularmos os 10% das vendas.
Explicação
Essa divergência de resultados ocorre porque o Excel está com o cálculo configurado para o modo manual. O habitual é a configuração do cálculo em modo automático, o que implica em recálculos muito frequentes, garantindo as devidas atualizações.
Resolução
A solução é simples. Devemos acessar a guia Fórmulas e, no grupo Cálculo, alterar as opções de cálculo: de manual para automático.
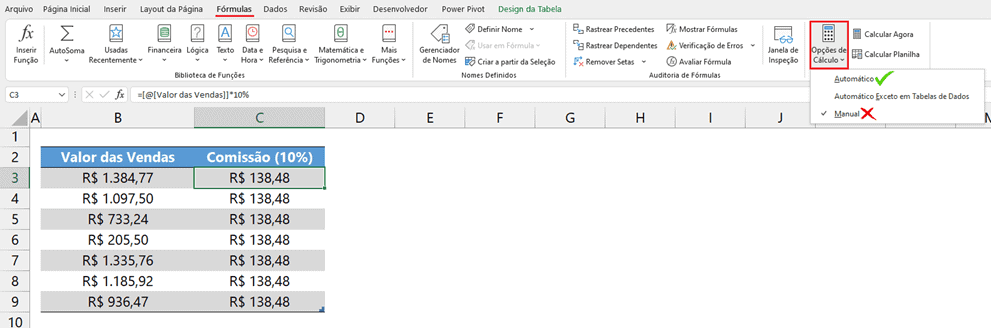
Após esta alteração os dados se atualizam corretamente.
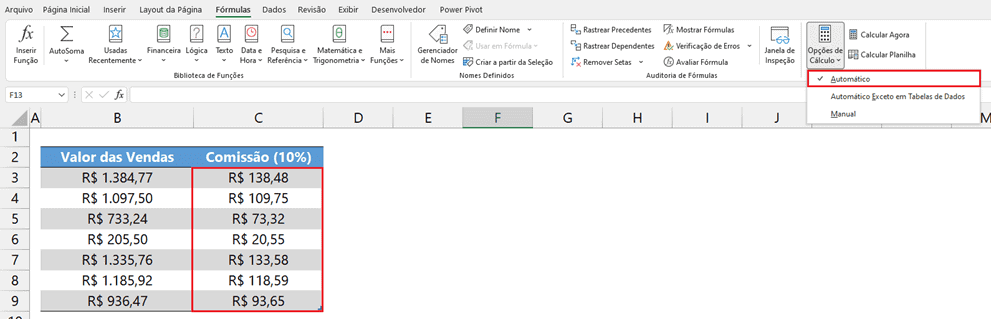
Cabe comentar que a alteração das opções de cálculo para manual pode ser útil para atenuar a perda de performance das pastas de trabalhos quando possuem um volume excessivo e não recomendado de fórmulas, visto que o cálculo em modo automático faz com que o Excel sempre recalcule todas as fórmulas, exigindo processamento do hardware.
b) O texto da fórmula não é substituído por seu resultado na célula (fórmula “congelada”)
Veja a imagem a seguir na qual inserimos uma fórmula para retornar o nome do mês presente na data.
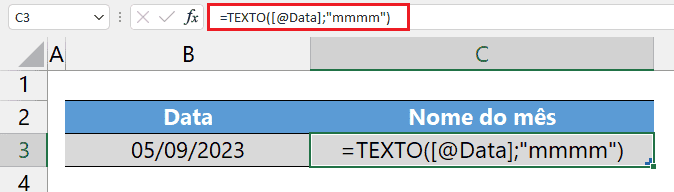
Note que em vez de a fórmula ser resolvida e revelar o nome do mês (neste caso setembro), ela permanece sendo visualizada na célula, da mesma forma que aparece na barra de fórmulas, destacada em vermelho. Embora tenhamos teclado ENTER a fim de encerrar a fórmula e visualizar o resultado esperado, nada mudou.
Explicação
Esse comportamento inesperado ocorre porque a fórmula está sendo tratada como texto normal (vide imagem a seguir), e não como fórmula. Isso deve-se ao fato de a célula estar formatada como texto. Quando uma célula está formatada como texto, tudo que seja inserido será interpretado como um texto normal, mesmo que tentemos inserir o texto de uma fórmula, iniciando, inclusive, por =.
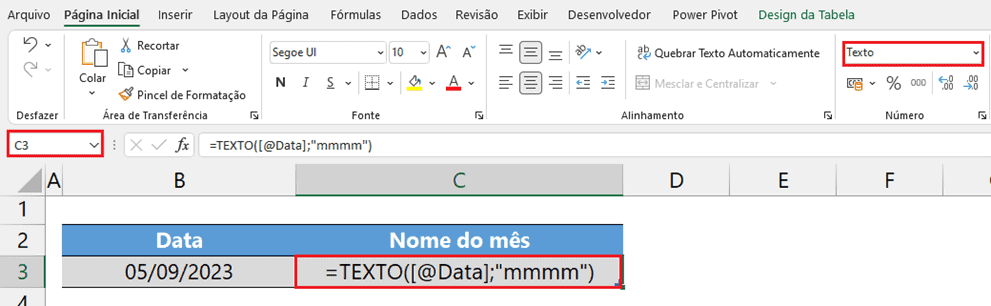
Resolução
A solução é simples. Devemos alterar a formatação da célula para um formato diferente do formato de texto, mesmo que o resultado esperado da fórmula, em termos da essência dos dados, seja um texto, e não um número.
Para isso, na guia Página Inicial, acessamos o grupo Número e escolhemos o formato desejado. Veja este procedimento na imagem a seguir, na qual alteramos o formato (antes era texto e agora passa a ser geral).
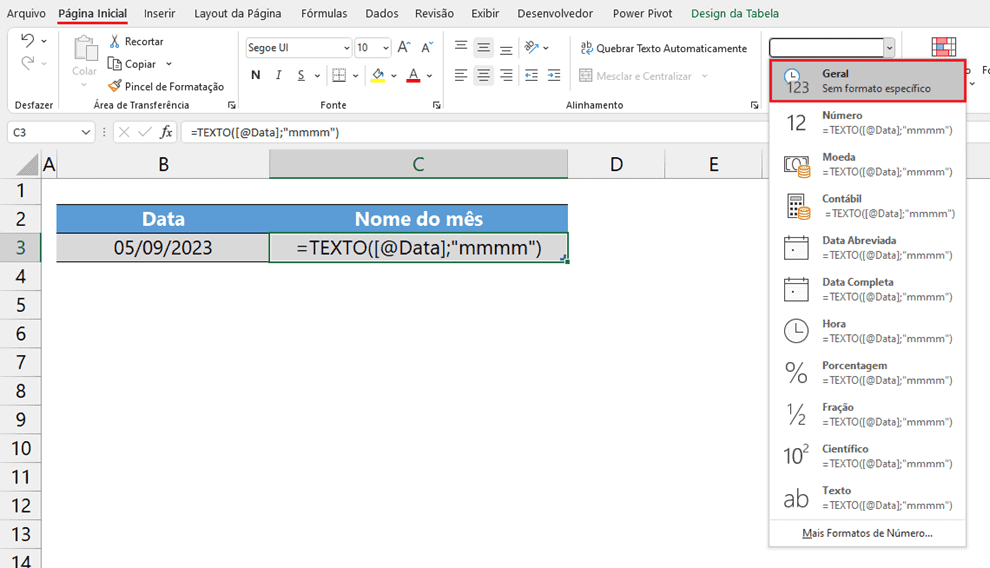
IMPORTANTE: após a alteração do formato da célula, devemos confirmar a fórmula já existente. Para isso, devemos selecionar a célula e entrar em modo de edição (teclando F2 ou clicando 2 vezes na célula). Após isso, teclamos ENTER e já visualizaremos o resultado esperado.
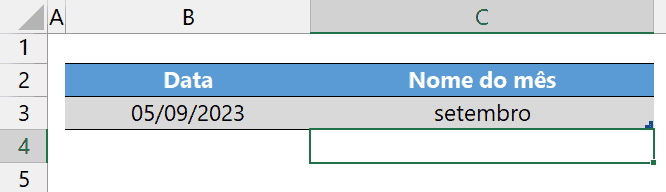
Caso este problema ocorra ao longo de uma coluna, o procedimento não precisará ser realizado em todas as células com este problema, uma por vez. Após fazer o procedimento indicado em uma certa célula, basta copiá-la para as demais, o que além de replicar as fórmulas, também já altera o formato das demais células, que deixarão de ser texto para assumir o formato da célula copiada.
Download planilha fórmula não atualiza no Excel
Clique no botão abaixo para realizar o download da planilha de TextoDivisão Excel, com exemplo de dados:
