Neste artigo você aprenderá como filtrar colunas ou realizar filtro horizontal no Excel.
No exemplo usamos a função Filtro do Excel para realizar a exibição de colunas conforme são selecionadas na segmentação de dados.
Base de Dados para Filtrar as Colunas
A base de dados que criamos para o exemplo está em formato de tabela.
Veja que temos então os cabeçalhos definindo o tipo de dado e a informação que será disponibilizada naquela coluna.
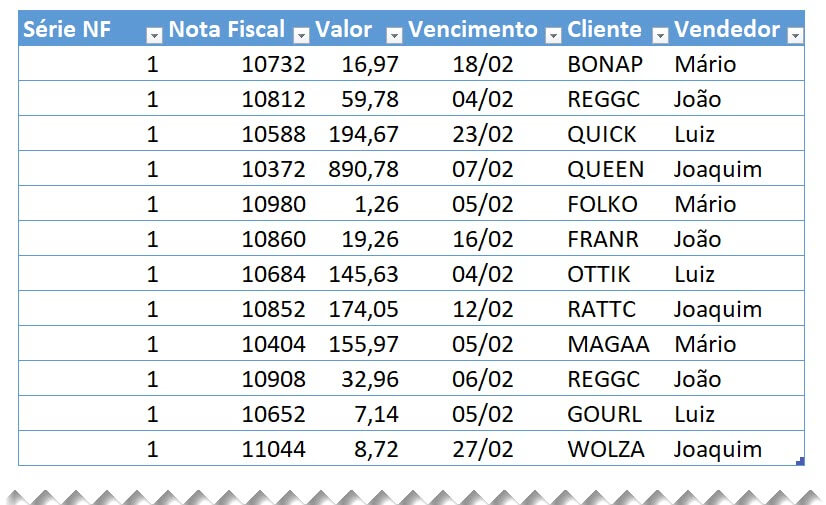
Para filtrar colunas no Excel usando a função Filtro não necessariamente os dados precisarão estar em formato de tabela, mas é sempre aconselhável para bases de dados.
Isso porque as fórmulas irão se auto-ajustar na medida em que forem aumentadas ou reduzidas as linhas.
Para converter uma lista de dados em tabela clique nos dados com cabeçalhos e clique em Inserir->Tabela, ou senão pressione ALT+T+A.
Estrutura de Filtro de Colunas Excel
A segunda parte é criarmos uma base de dados de apoio aonde teremos uma lista com o nome de todas as colunas.
Faça isso manualmente copiando e colando com o botão direito em colar especial->valores e transpor.
Assim os dados serão convertidos de formato horizontal para vertical.
Na coluna de filtro clique nela e digite a seguinte fórmula:
=SE(AGREGAR(3;5;[@Colunas])=1;[@Colunas];””)
A fórmula acima funciona da seguinte forma:
AGREGAR(3;5;[@Colunas]) : Esta parte do cálculo é semelhante à subtotal, nela estamos passando como parâmetro 3, CONT.VALORES e no parâmetro 5, IGNORAR LINHAS OCULTAS. Então serão contados os valores apenas de linhas exibidas na tabela.
=SE(AGREGAR(3;5;[@Colunas])=1;[@Colunas];””) : Nela temos o SE aonde verificamos se o retorno do valor é 1, ou seja, se foi contado valores, e se for, ele retorna o nome da coluna.
Estes dados são então retornados apenas se não estiver sendo filtrado.
Com base na tabela nós utilizamos então a segmentação de dados, com ela nós iremos então realizar os filtros automaticamente e os dados serão então filtrados então na coluna de Filtro.
Filtro de Cabeçalho de Colunas no Excel
Para filtrar colunas a primeira parte é aplicar a função abaixo, aonde iremos então ter os dados do cabeçalho.
=TRANSPOR(FILTRO(tColunas[Colunas];(tColunas[Colunas]=tColunas[Filtro])))
FILTRO : Esta função realiza o filtro de dados. Nela usamos o filtro: tColunas[Colunas], o que será retornado, e (tColunas[Colunas]=tColunas[Filtro]) temos o filtro, nele estamos filtrando apenas as Colunas quando a coluna Filtro tem a mesma informação.
TRANSPOR : A função transpor realiza a conversão de linhas para colunas e colunas para linhas.
Então nós temos os filtros dos dados transpostos no cabeçalho.
Filtrar Dados de Colunas no Excel
Após filtrarmos o cabeçalho do Excel, nós temos então que filtrar os dados das colunas.
Nela usamos então a seguinte fórmula:
=FILTRO(tDados;TRANSPOR(ÉNÚM(CORRESP(tColunas[Colunas];tColunas[Filtro];0))))
Entendendo as partes da fórmula:
FILTRO : A função filtro é então utilizada para retornar os dados conforme o filtro de colunas.
ÉNÚM(CORRESP : Nesta parte nós temos uma verificação se são localizados os campos da coluna TColunas[Colunas] na coluna de cálculo FILTRO. Se encontrado é retornado o número da posição, e se retorna a função ÉNÚM verifica se é um número e retorna VERDADEIRO se for e FALSO se não for.
TRANSPOR : Nesta parte estamos convertendo linhas em colunas, assim é retornado {VERDADEIRO\VERDADEIRO\VERDADEIRO\VERDADEIRO\VERDADEIRO\VERDADEIRO} ao invés de {VERDADEIRO;VERDADEIRO;VERDADEIRO;VERDADEIRO;VERDADEIRO;VERDADEIRO}. E isto faz o filtro das colunas.
Assim quando aplicamos os filtros de colunas os mesmos são filtrados conforme a segmentação de dados.
Veja como abaixo temos os dados.
E conforme o filtro temos então somente as colunas selecionadas.
Veja mais neste artigo Relatório Excel com Matrizes Dinâmicas.
Download da Planilha Exemplo Filtrar Colunas Excel
Realize o download da planilha de deste artigo no botão abaixo. Basta se inscrever na nossa newsletter gratuita para o download automático.