Neste artigo iremos mostrar como realizar a integração do Google Forms e Excel e um exemplo de Dashboard de Pesquisa.
Este dashboard é um exemplo de como você pode criar uma integração de dados de respostas do Google Forms com o Excel de forma prática.
Esta aplicação é um exemplo que se aplica em diversas situações de pesquisa como para pesquisa de clientes ou fornecedores, pesquisa de satisfação ou trabalhos de pesquisa para a faculdade por exemplo.
Como Criar um Formulário de Pesquisa no Google Forms
Para criar um formulário de pesquisa no google forms siga os seguintes passos:
- É necessário ter uma conta do gmail para poder usar o Google Forms, então este é o primeiro passo.
- O segundo passo é acessar https://docs.google.com/forms/u/0/
- Clique sobre a opção Em Branco
- Na tela seguinte crie o formulário de pesquisa adicionando as opções que desejar no tipo de questão.
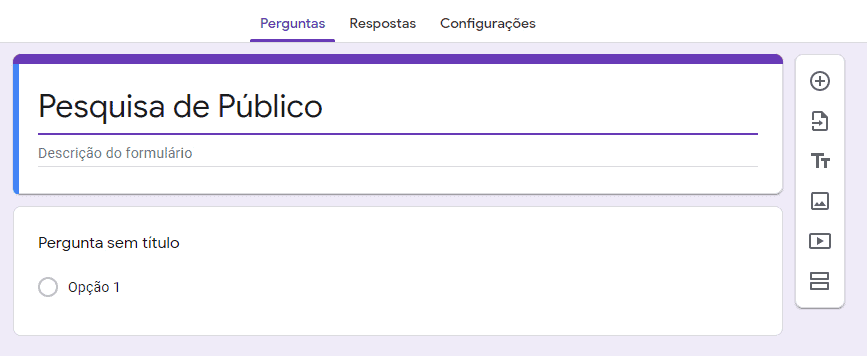
- Na barra ao lado você tem na ordem:
- Adicionar pergunta
- Importar perguntas
- Adicionar título e descrição
- Adicionar imagem
- Adicionar vídeo
- Adicionar seção
- Adicione as questões e opções conforme o tipo de questão.
- Para duplicar, apagar ou tornar obrigatória alguma das respostas, marque a opção ao final do formulário.
- Ao concluir clique no botão ao topo no canto superior direito, Enviar.
- Este botão irá criar um link que você pode inclusive clicar no botão encurtá-lo e enviar para as pessoas/empresas responderem.
- O formato do formulário de respostas fica conforme abaixo:
- Ao final temos então uma planilha preenchida no Google sheets com as respostas
- Na medida em que novas respostas vão sendo enviadas a planilha é automaticamente atualizada.
- Por fim clique em Respostas e clique no ícone do Google Sheets.
- Clique em Arquivo->Publicar na web
- Selecione a opção Link e marque a opção de selecionar apenas a aba de respostas e marque a opção Valores separados por vírgula (.csv) e clique em Publicar.
Pronto! Temos agora que todos os dados da planilha serão exportados e atualizados quase que em tempo real no link gerado pelo botão Publicar.
Estes dados podem ser agora acessados em outras plataformas, como no nosso exemplo iremos buscar estes dados no Excel.
Importar Google Forms para o Excel
Agora iremos importar os dados que foram exportados das respostas em csv para o Excel.
Estes dados serão sempre atualizados na medida em que forem feitas alterações na planilha ou forem inclusas novas respostas.
Siga as etapas abaixo:
Clique em Dados->Obter dados->Da web
Na tela que é exibida cole o endereço do CSV que copiou ao publicar a planilha do google
Clique então em Ok e siga o procedimento e na tela seguinte clique em Transformar Dados.
Na tela que segue veja que o Power Query já tem agora os dados com as respostas.
Clique em Fechar e Carregar e selecione a opção de Apenas criar conexão e marque a opção Adicionar estes dados ao modelo de dados.
Na conexão criada clique com o botão direito e marque a opção Carregar para selecionando Tabela dinâmica.
Crie as tabelas dinâmicas à partir desta conexão conforme desejar.
Dashboard de Análise de Publico Excel
Agora já temos os dados prontos para que possamos criar o dashboard.
No vídeo desta página você tem uma aula de todo o procedimento descrito neste artigo e como criar o dashboard do zero que como tem muitas etapas, vamos apenas sintetizar nesta seção.
A primeira parte foi a criação das tabelas dinâmicas, como na sessão anterior.
À partir dos dados conseguiremos então apresentá-los no dashboard.
No nosso exemplo usamos funções de CUBO Olap afim de que informações que não tivessem dados, como por exemplo algum estado brasileiro fossem listados como zero, e não sumissem da tabela dinâmica.
Para isso clique em uma tabela dinâmica e na guia Tabela Dinâmica Analyze clique em Ferramentas Olap e em converter em fórmulas.
Veja que os dados são então convertidos em fórmulas que irão retornar á partir da conexão de dados que criamos inicialmente.
Após isso nós seguimos os passos para criar os gráficos que compõe o dashboard e o resultado final da nossa análise é:
Para atualizar os dados basta clicar na guia Dados->Atualizar Tudo.
Conclusão
A integração entre Google Forms e Excel é muito simples de ser realizada á partir da exportação dos dados no formato de CSV, e o Power Query aliado à tabelas dinâmicas faz com que o processo de análise seja muito prático.
Como sugestão assista a aula em vídeo deste artigo para aprender as técnicas descritas e também faça o download da planilha gratuita com o Dashboard de pesquisa do exemplo no botão abaixo.
Download da Dashboard de Pesquisa Excel
Realize o download da planilha de Dashboard deste artigo no botão abaixo. Basta se inscrever na nossa newsletter gratuita para o download automático.