Veja neste artigo como usar as guias do Excel.
1. Introdução
Em sua configuração padrão o Excel possui 7 guias, conforme imagem a seguir:

As guias são:
- Página Inicial
- Inserir
- Layout da Página
- Fórmulas
- Dados
- Revisão
- Exibir*.
Note que temos o botão baskstage – Arquivo, seguido da 1ª guia, a Página Inicial. Nesta configuração da interface do Excel, que é o padrão, a última guia é a Exibir. Porém, quando certos objetos especiais são selecionados, surgem as guias contextuais, que ocupam posições após a última guia fixada.
Daí deriva o objetivo deste artigo, que é relacionar as principais guias contextuais associadas aos seus respectivos objetos.
*NOTA: os nomes das guias, sejam elas padrão ou contextuais, podem sofrer alguma variação, a depender da versão do Excel utilizada.
2. Conceito de guias contextuais
As guias contextuais são aquelas que por padrão não são exibidas, sendo disponibilizadas quando ocorre a seleção de um ou mais objetos especiais, que podem ser ou não do mesmo tipo. Imagens, formas, caixas de texto, SmartArt, WordArt, tabelas, tabelas dinâmicas, gráficos, segmentação de dados, linha do tempo, cabeçalho e rodapé etc., são objetos especiais que possuem guias contextuais.
Elas guias contextuais são extremamente úteis e disponibilizam opções inerentes e restritas aos seus objetos. Vejamos a seguir as guias contextuais dos principais objetos, seus grupos e alguns comandos relevantes.
3. Exemplos de guias contextuais
Vale destacar que as guias contextuais somente são exibidas quando um ou mais objetos especiais são selecionados. Quando dois objetos de tipos distintos são selecionados simultaneamente, guias contextuais diferentes serão exibidas também simultaneamente.
A seguir, estão destacadas 5 guias contextuais do Excel.
3.1. Guias contextuais de gráficos
Ao selecionar um ou mais gráficos, são exibidas duas guias contextuais: Design do Gráfico e Formatar.
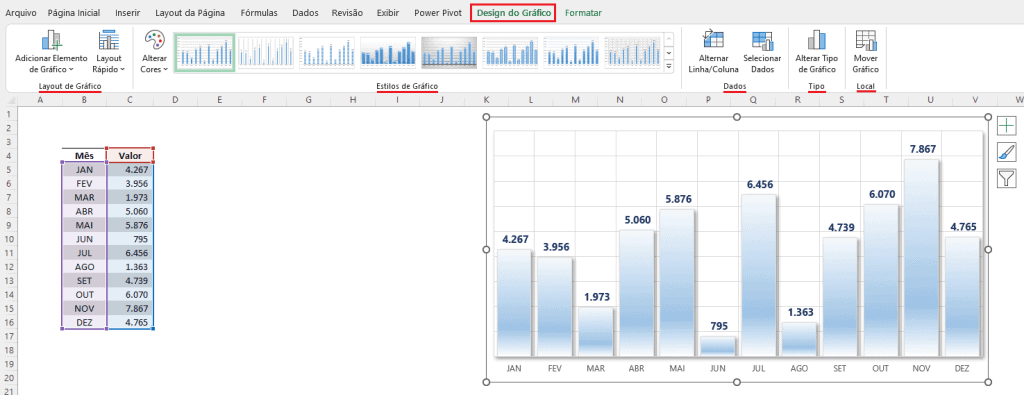
A primeira guia contextual dos gráficos, destacada na imagem anterior, apresenta os grupos:
Layout de Gráfico
Estilos de Gráfico
Dados
Tipo
Local
O grupo Layout de Gráfico permite editar rapidamente elementos dos gráficos, como legenda, linhas de grade, rótulos de dados, título do gráfico, entre outros, além de disponibilizar layouts rápidos com opções prontas para uso.
O grupo Estilos de Gráfico permite escolher modelos de gráficos com estilos definidos. Estes modelos oferecem variações no tocante ao eixo, sombra, preenchimento etc.
O grupo Dados permite alternar o gráfico com transposição, ou ainda editar a área dos dados nos quais o gráfico se baseia.
O grupo Tipo é uma opção que disponibiliza alternativas de tipos de gráficos para serem aplicados. Através desta opção podemos fazer conversões rapidamente entre os tipos de gráficos, alterando, por exemplo, um gráfico de colunas para barras ou linhas.
Por fim, o grupo Local oferece a opção de mover o gráfico para alguma planilha existente, o que pode, obviamente, ser realizado com CTRL + X e CTRL + V.
Já a segunda guia contextual dos gráficos, destacada na imagem seguinte, apresenta dentre outros, os grupos:
Seleção Atual
Organizar
Tamanho
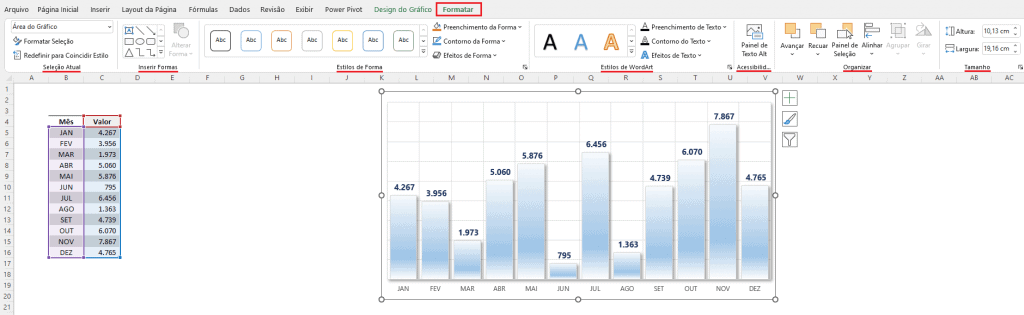
O grupo Seleção Atual disponibiliza uma maneira ágil de selecionar elementos específicos do gráfico, como a área de plotagem ou o título, por exemplo. A seleção é fundamental para aplicarmos as ações desejadas, como as formatações. É comum errarmos a seleção dos elementos dos gráficos e aplicarmos as ações desejadas em elementos indevidamente. Daí, esta opção é bastante útil para garantir a seleção e as ações nos elementos de gráficos corretos.
O grupo Organizar traz comandos úteis para organizarmos os gráficos, oferecendo opções para a disposição, com avanço ou recuo (usados para a sobreposição de objetos), opções para alinhamento, permitindo dispor de maneira organizada os objetos em linha, coluna, à esquerda, à direita, com espaçamento igual entre os objetos etc. Ainda, este grupo permite fazer o agrupamento de objetos, que passam a ter o comportamento de um único objeto.
Por fim, o grupo Tamanho pode ser utilizado para redimensionar os gráficos com medidas precisas que podem ser digitadas.
3.2. Guias do Excel de Imagens
Ao selecionar uma ou mais imagens, é exibida a sua guia contextual: Formato de Imagem (releia a nota do final da Introdução – item 1).
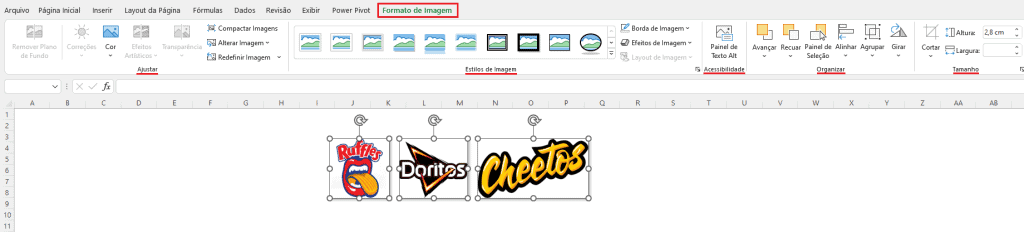
A guia contextual das imagens, destacada na imagem anterior, apresenta, dentre outros, os grupos:
- Ajustar
- Estilos de Imagem
- Organizar
- Tamanho
O grupo Ajustar disponibiliza opções rápidas para a edição de imagens, permitindo facilmente a alteração de cor, remoção de fundo, ajustes de nitidez, de brilho e de contraste, efeitos artísticos, transparência, compactação e redefinição de imagem (que reseta as edições aplicadas).
O grupo Estilos de Imagem permite escolher modelos prontos baseados na(s) imagem(ns) selecionada(s) para aplicar estilos rápidos. Estes modelos oferecem variações no tocante à sombra, contorno, reflexo, perspectiva, giro etc.
Já os grupos Organizar e Tamanho podem ser explorados para opções idênticas àquelas descritas no item 3.1 para os gráficos.
3.3. Guia contextual de tabelas
Ao selecionar uma ou mais tabelas, é exibida a sua guia contextual: Design da Tabela.
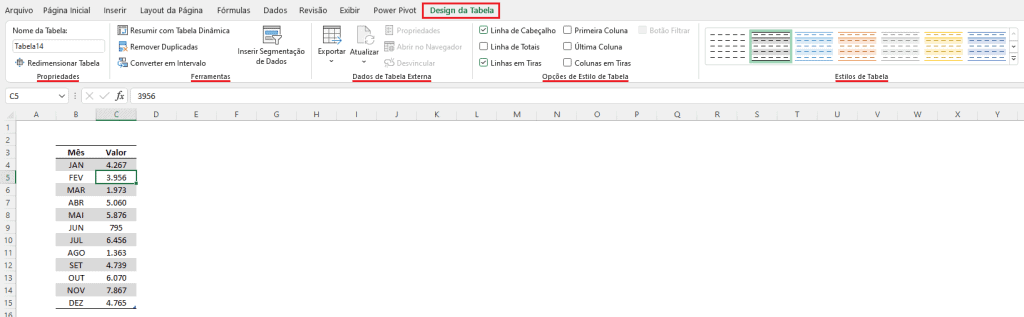
Esta guia contextual apresenta os grupos:
- Propriedades
- Ferramentas
- Dados de Tabela Externa
- Opções de Estilo de Tabela
- Estilos de Tabela
O grupo Propriedades permite alterar o nome da tabela, o que é extremamente recomendável, além de permitir redimensionar a tabela, alterando a quantidade de linhas e/ou colunas que dela fazem parte. Com isso, podemos facilmente expandir ou reduzir uma tabela.
O grupo Ferramentas certamente é o mais destacável por trazer opções relevantes para a análise de dados. Neste grupo estão disponíveis comandos apropriados para criar rapidamente uma tabela dinâmica a partir dos dados da tabela, bem como inserir segmentações de dados. Este grupo também apresenta uma opção conveniente que é a remoção de dados duplicados e a conversão dos dados em intervalo. Esta última opção, quando acionada, converte os dados da tabela em intervalo convencional.
Por sua vez, o grupo Dados de Tabela Externa permite atualizar todos os dados da pasta de trabalho (envolvendo consultas e conexões de outros objetos) bem como desvincular a tabela de uma conexão, desconectando-a de sua fonte de dados original (como uma consulta no Power Query, por exemplo, da qual esta tabela pode ser resultante).
Já o grupo Opções de Estilo de Tabela, entre outras opções, permite habilitar ou desabilitar as tiras de linhas e colunas (que geram as famosas cores alternadas), além do botão filtrar, embora não seja essa a única opção para filtro existente.
Por fim, o grupo Estilos de Tabela disponibiliza opções prontas de estilos para as tabelas, o que permite escolhermos estilos diferentes do estilo padrão, que é azul. Este grupo permite ainda criarmos os nossos próprios estilos a partir de um estilo pré-existente ou não.
3.4. Guias do Excel de tabelas dinâmicas
Ao selecionar uma ou mais tabelas dinâmicas, são exibidas duas guias contextuais: Análise de Tabela Dinâmica e Design.
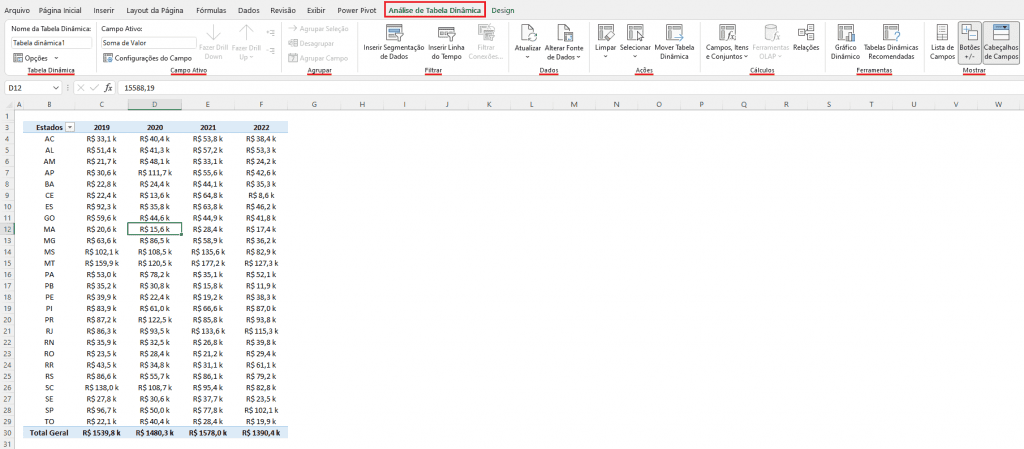
A primeira guia contextual das tabelas dinâmicas, destacada na imagem anterior, apresenta os grupos:
- Tabela dinâmica
- Campo Ativo
- Agrupar
- Filtrar
- Dados
- Ações
- Cálculos
- Ferramentas
- Mostrar
O grupo Tabela dinâmica oferece um dos meios possíveis para renomearmos a tabela dinâmica, boa prática e extremamente recomendável, principalmente quando usamos segmentações de dados que podem estar conectadas a uma ou mais tabelas dinâmicas. Neste mesmo grupo, o comando Opções permite ativarmos ou inativarmos a função INFODADOSTABELADINÂMICA.
O próximo grupo, Campo Ativo, permite alterarmos o nome do campo ativo. Além disso, possibilita a implementação de drill down e drill up.
O grupo Agrupar é usado para agrupar e desagrupar a seleção ou dados especiais, como as datas, permitindo agrupamento de meses ou anos, por exemplo.
Já o grupo Filtrar é o apropriado para a inserção de filtragem, com segmentações de dados e linha do tempo.
Por sua vez, o grupo Dados é o grupo apropriado para atualizarmos a tabela dinâmica, atualizarmos tudo ou ainda alterarmos a fonte de dados da tabela dinâmica, indicando uma fonte de dados diferente, a citar uma tabela ou intervalo, bem como uma conexão com fonte externa.
O grupo Ações pode ser usado para limpar a tabela dinâmica, envolvendo a tabela por completo ou os filtros aplicados, bem como permite selecionar toda a tabela dinâmica ou suas partes, como rótulos e/ou valores. Uma última opção deste grupo está no comando Mover Tabela Dinâmica, usado para transportar a tabela dinâmica para outra área da planilha atual ou para outra planilha, que pode ser uma planilha existente ou uma nova planilha a ser criada.
O grupo seguinte, Cálculos, é destinado à criação de itens e campos calculados (indisponíveis quando os dados estão adicionados ao modelo de dados). Quando os dados estão adicionados ao modelo de dados, ele permite criar conjuntos de acordo com itens de linha e/ou coluna. Neste grupo também há um dos meios de fazer relacionamento entre tabelas.
Em seguida vem o grupo Ferramentas, que permite inserir gráficos dinâmicos e tabelas dinâmicas recomendadas.
O último grupo, Mostrar, reúne comandos para opções visuais das tabelas dinâmicas, como a exibição da lista de campos (que costuma “sumir do nada”), botões de expandir e recolher e ainda cabeçalhos de campo.
Já a segunda guia contextual das tabelas dinâmicas, destacada na imagem seguinte, apresenta os grupos:
- Layout
- Opções de Estilo de Tabela Dinâmica
- Estilo de Tabela Dinâmica
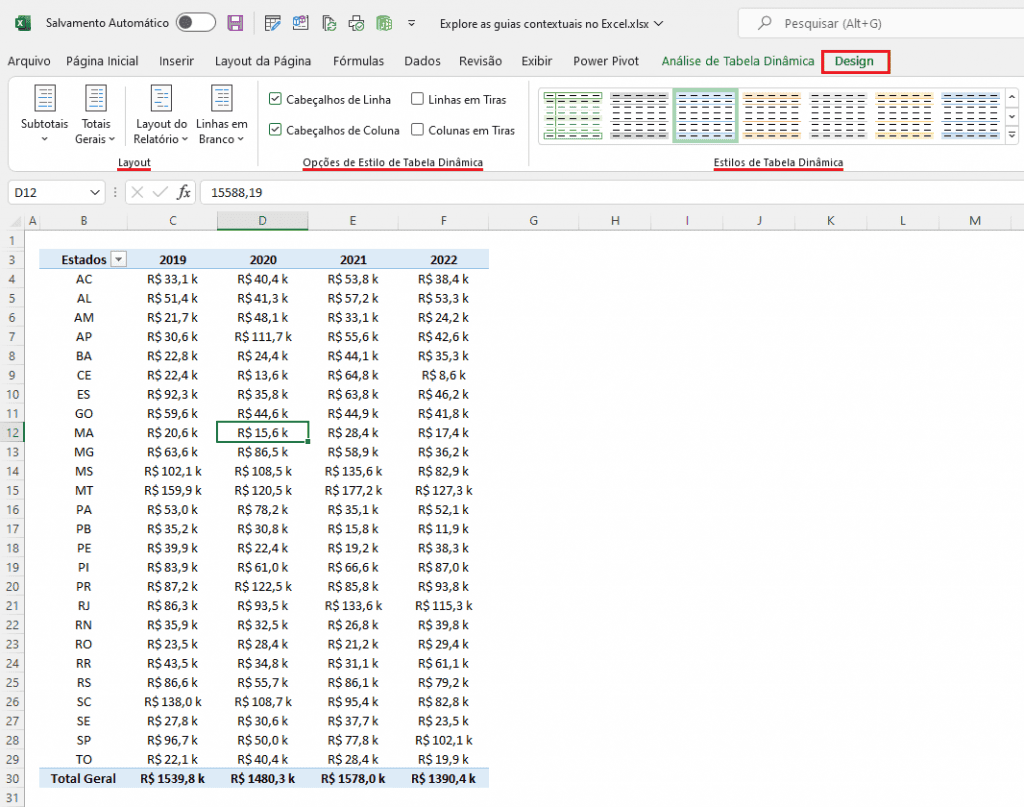
O grupo Layout é talvez o mais expressivo desta guia contextual. Ele permite inserir ou remover subtotais, disponibilizando a opção de posicioná-los ao início ou final de cada grupo. Em relação aos totais gerais da tabela dinâmica, este grupo possui comandos que permitem inserir ou remover, escolhendo inclusive se os totais gerais, quando aplicados, estarão habilitados para linhas e/ou colunas. Um dos comandos mais úteis deste grupo, Layout do Relatório, oferece alternativas que mudam drasticamente o modo como os dados ficam dispostos na tabela dinâmica.
Já o grupo Opções de Estilo de Tabela Dinâmica permite aplicar colunas e linhas em tiras, incrementando a tabela dinâmica com cores alternadas em linhas e/ou colunas, característica típica do formato tabela.
Por sua vez, o grupo Estilo de Tabela Dinâmica oferece modelos com estilos prontos de tabelas dinâmicas, com diversas opões de cores e variações em bordas. Ele também oferece a opção de criação dos nossos próprios estilos, podendo tomar como base os modelos disponíveis ou criar do zero.
3.5. Guias do Excel de Segmentações de Dados
Ao selecionar uma ou mais segmentações de dados, é exibida a sua guia contextual: Segmentação.
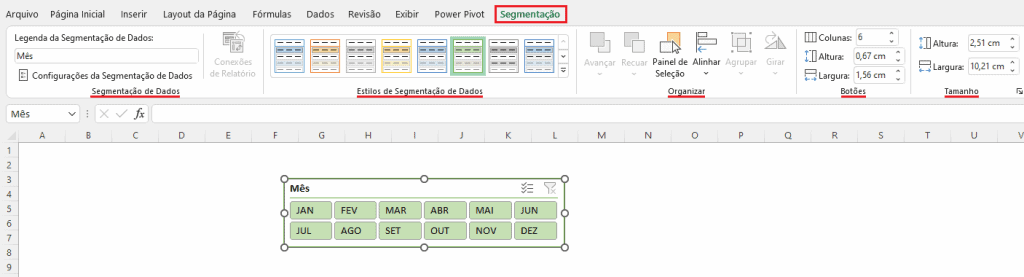
Esta guia contextual apresenta os grupos:
- Segmentação de Dados
- Estilos de Segmentação de Dados
- Organizar
- Botões
- Tamanho
O grupo Segmentação de Dados permite editarmos a legenda da segmentação de dados. Esta opção é útil caso desejemos inserir no cabeçalho da segmentação de dados um nome diferente do nome presente na coluna original da fonte de dados. Outra opção extremamente relevante são as conexões de relatórios que são usadas, no caso de tabelas dinâmicas, para indicarmos as tabelas dinâmicas que desejamos controlar com cada segmentação de dados. Desta forma, podemos fazer conexões apenas quando for conveniente, visto que nem sempre é desejável conectar uma segmentação de dados a todas as tabelas dinâmicas.
Já o grupo Estilos de Segmentação de Dados reúne modelos de estilos prontos para as segmentações de dados com poucas opções de cores (14). No entanto, também oferece a opção de criação dos nossos próprios estilos, podendo tomar como base os modelos disponíveis ou não.
Por sua vez, o grupo Botões é apropriado para definirmos o número de linhas e colunas, modificando a disposição dos itens clicáveis para filtro na segmentação de dados (a exemplo dos botões correspondentes aos meses na segmentação de dados ilustrada na imagem anterior). Tomando como exemplo a imagem anterior, temos os meses dispostos em 6 colunas e 2 linhas, mas podemos alterar que para a nossa segmentação de dados contenha 12 colunas. Desta forma, teremos apenas 1 linha na qual todos os 12 meses ficarão distribuídos. Neste grupo podemos também ajustar a altura e largura dos botões.
Já os grupos Organizar e Tamanho podem ser explorados para opções idênticas àquelas descritas no item 3.1 para os gráficos.
Download Planilha Exemplo Guias do Excel
Clique no botão abaixo para realizar o download do arquivo de exemplo:
