Veja neste artigo como separar data e hora no Excel.
1. Contextualizando
Muitas vezes pode ser útil e necessário separamos data e hora quando presentes numa mesma coluna ou campo no Excel. Isso pode facilitar os nossos cálculos ou até ajudar a aumentar a granularidade dos dados.
Muitos sistemas registram estes dados de forma agregada e ao trabalharmos no Excel frequentemente é mais conveniente esta separação. Ao exportarmos dados de alguns ERPs, por exemplo, é comum isso acontecer.
Neste artigo indicamos alternativas para procedermos com a separação em colunas ou campos distintos quando data e hora estão juntas numa mesma coluna/célula.
2. A visualização dos dados na célula e na barra de fórmulas
Quando temos data e hora na mesma célula, geralmente visualizamos algo do tipo 14/03/2015 18:00:00 (padrão dd/mm/aaaa hh:mm:ss). Este dado formatado como número decimal exibe o valor 42077,75. Veja na imagem a seguir, este mesmo dado formatado de várias maneiras diferentes.
Perceba que os 2 primeiros exemplos possuem um espaço separando data e hora. Isso será útil para utilizarmos o recurso de Texto para colunas.
Notemos (no último exemplo) que data e hora numa mesma célula representam um número, contendo uma parte inteira (que é a data) e uma parte decimal (que é a hora, podendo não existir ou ser nula, se tivermos 0h, que é o momento da meia-noite). Este entendimento é especialmente explorado neste artigo ao aplicarmos as fórmulas para separar as partes.
3. Métodos de separação de data e hora
Aplicaremos 3 métodos diferentes para procedermos com a separação: utilizaremos fórmulas, o recurso de Texto para Colunas e também o Power Query.
4.1. Usando fórmulas
a) Usando a função INT
Tendo em vista que a parte inteira se refere à data e a parte decimal refere-se à hora, podemos extrair a parte inteira com a função INT para obter separadamente a data.
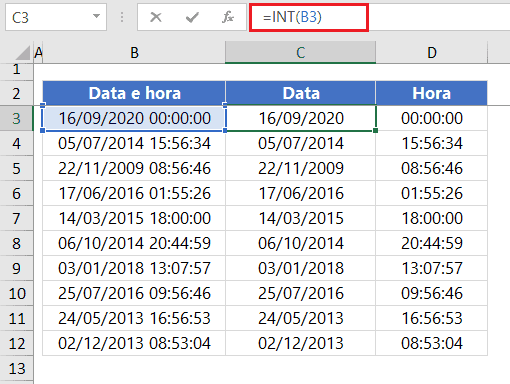
A hora é o resultado da data subtraída do dado original.
b) Usando a função TRUNCAR
Podemos também utilizar a função TRUNCAR para obter a data, que é a parte inteira. O segundo argumento de TRUNCAR é zero, indicando que não queremos dígitos na parte decimal, o que resulta em truncamento apenas da parte inteira.
Da mesma maneira que realizamos com a função INT, a hora é o resultado da data subtraída do dado original.
c) Usando as funções DATA e TEMPO
Com a função DATA podemos extrair a data presente na célula. Para a função DATA retornar a data, precisamos informar o dia, mês e ano que são extraídos com as funções de mesmos nomes: DIA, MÊS e ANO.
Na função DATA, informamos respectivamente o ano, mês e dia.
Para retornarmos separadamente a hora, podemos proceder de maneira similar à função DATA. Utilizaremos a função TEMPO que requer que informemos as horas, minutos e segundos, nesta ordem. Horas, minutos e segundos são fornecidos respectivamente pelas funções HORA, MINUTO e SEGUNDO.
d) Usando as funções ESQUERDA e MOD
Nota: volte à imagem do item 2 deste artigo. Veja o terceiro exemplo para relembrar que o nosso dado formatado como número ou Geral pode exibir vírgula, separando data e hora.
Podemos também utilizar a função ESQUERDA para retornar o número que existir antes da vírgula, ou seja, a data. Caso não haja vírgula, isso implica dizer que existe apenas a data, sendo a hora 00:00:00. Com isso, o dado original será retornado porque ele será a própria data.
Na fórmula da imagem a seguir, LOCALIZAR identifica a posição da vírgula (quando existe). A função ESQUERDA busca tudo que estiver antes da posição da vírgula (por isso, após fechar a função LOCALIZAR, colocamos -1 na fórmula). A função ESQUERDA sempre retorna um texto, por isso, para converter o seu resultado em formato numérico, somamos zero (poderíamos multiplicar ou dividir por 1, por exemplo). Usamos a função SEERRO para contornar as situações em que não existir a vírgula. Nestes casos, quando houver erro, exibimos o dado original, que será a data propriamente dita.
Para obter a hora separadamente, podemos simplesmente subtrair do dado original a data que acima acabamos de extrair. Outra alternativa poderia ser usar a função MOD, que retorna o resto de uma divisão.
e) Usando a função TEXTO
Nós podemos curiosamente utilizar a função TEXTO. Para obter a data podemos usar o código de formatação “dd/mm/aaaa” e para obter a hora podemos usar o código de formatação “hh:mm:ss”. Como a função TEXTO, bem como a função ESQUERDA, retornam os valores em formato de texto, precisamos de algum artifício para convertê-lo em número. Em nossas fórmulas somamos zero para isso, podendo também subtrair zero ou ainda multiplicar ou dividir por 1.
4.2. Usando Texto para Colunas
Podemos usar o recurso de Texto para Colunas com os dados formatados como “dd/mm/aaaa hh:mm:ss”. Com esta formatação, que foi exibida em todas as imagens deste artigo, temos o espaço como delimitador natural, separando data e hora. Se os dados estiverem em formato de número, a vírgula seria o delimitador natural e as horas, na separação, seriam retornadas como número inteiros, resultando em erros.
Para separar data e hora usando Texto para Colunas, inicialmente selecionamos apenas os dados.
Depois acessamos a guia Dados e, no grupo Ferramentas de Dados, clicamos no botão Texto para Colunas.
Na janela que surge escolhemos a opção “Largura Fixa” e avançamos.
Na próxima janela notamos que automaticamente os dados são “cortados” entre a data e hora com uma linha vertical. Clicamos para avançar.
Na próxima janela indicamos a célula a partir da qual despejaremos os dados. No nosso caso, será a partir de C3.
Após clicar em concluir, os dados são despejados e corretamente temos a separação entre data e hora.
4.3. Usando o Power Query
Também podemos usar o Power query para separar data e hora no Excel. A estratégia aqui apresentada é inicialmente duplicar a coluna. Das 2 colunas agora disponíveis, uma delas terá o tipo alterado para data e a outra terá o tipo alterado para hora. Simples assim.
Em nosso exemplo, partiremos de uma tabela nomeada como “tabDATAS”. Após selecionarmos pelo menos uma de suas células e abrirmos o editor do Power Query, uma etapa de “Tipo Alterado” é adicionada. Podemos remover esta etapa.
Para duplicar a coluna, podemos clicar com o botão direito no cabeçalho da coluna e escolher a opção “Duplicar Coluna” ou acessar a guia “Adicionar Coluna” e no grupo “Geral” acessar a opção “Duplicar Coluna”.
Obtemos 2 colunas e desejamos obter a data na primeira coluna e a hora na segunda coluna. Para isso, clicamos no ícone à esquerda do nome de cada coluna e alteramos para as opções desejadas.
As duas colunas ficarão como apresentadas a seguir.
Por conveniência e organização, renomeamos os títulos de nossas 2 colunas. Para isso, basta clicar com o botão direito do mouse e escolher a opção “Renomear” ou clicar com o botão esquerdo rapidamente 2 vezes (clique duplo) e escrever o nome desejado. Uma etapa de “Colunas Renomeadas” é adicionada.
Podemos criar uma conexão com os nossos dados tratados ou carregar para uma planilha, que é a nossa pretensão. Para isso, clicamos na guia “Arquivo”, na opção “Fechar e Carregar” e em “Fechar e Carregar apara…”.
A seguir, podemos escolher carregar os dados em uma nova planilha ou em uma planilha existente, devendo discriminar, neste caso, a planilha e a célula a partir da qual a tabela resultante será inserida. Clicamos em “Carregar” para concluir.
A imagem a seguir mostra o resultado final.
Download Separar Data e Hora Excel
Realize o download da planilha de separar data e hora no Excel neste botão abaixo. Basta se inscrever na nossa newsletter gratuita para o download automático.