Neste artigo você aprenderá como instalar um suplemento no Excel passo-a-passo.
Como Instalar um Suplemento no Excel
Veja um exemplo de como instalar um suplemento no Excel de forma prática.
Para isso iremos disponibilizar um suplemento gratuito do Guia do Excel e seguir este exemplo na instalação.
O que é um Suplemento do Excel?
Suplementos são bibliotecas de funções e aplicações que não são habilitadas por padrão no Excel.
Estes suplementos podem ser integrados no Excel como no caso do Solver e o Analysis ToolPak, outros podem ser baixados no centro de downloads da Microsoft e outros são criados por terceiros.
Podem ser então suplementos criados do tipo COM ou ainda criados em VBA, tipo XLAM.
Então a finalidade é sempre expandir as funções do Excel para criar novas funcionalidades.
Normalmente estas funcionalidades estarão disponíveis em uma guia do Excel.
Como Instalar um Suplemento no Excel
Para instalar um suplemento no Excel siga as seguintes etapas:
Ativar Suplementos do Excel
Para ativar um suplemento nativo do Excel siga as seguintes etapas, por exemplo como ativar o suplemento Solver.
Clique no botão Arquivo.
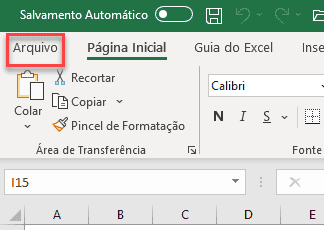
Clique em Opções e clique no botão Suplementos. Nele você irá ter todos os suplementos Ativos e Inativos no Excel.
Para ativar o Suplemento clique na combo Gerenciar e selecione Suplementos do Excel e clique no botão Ir…
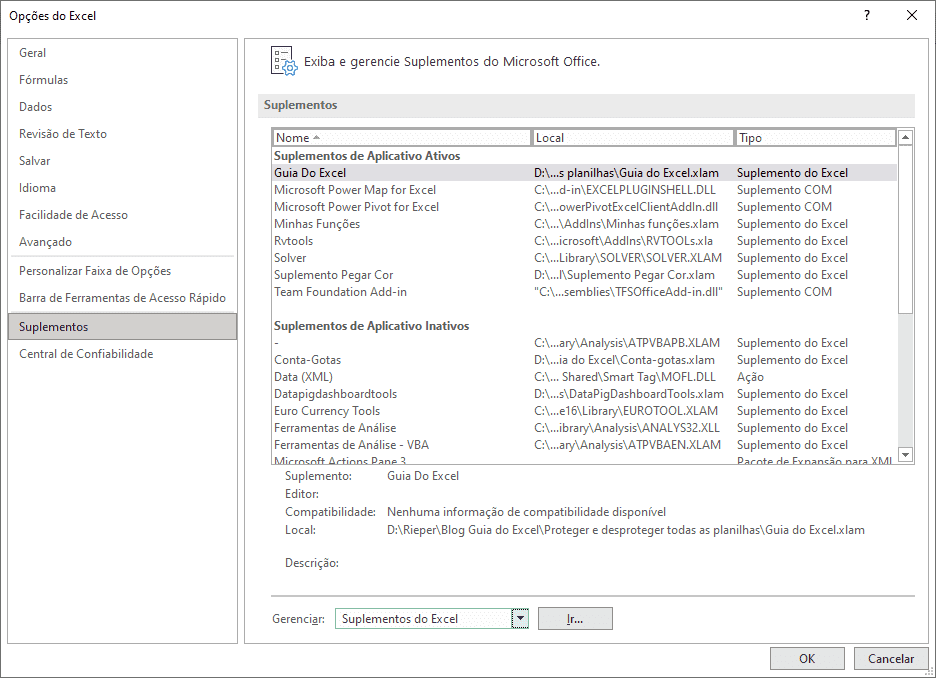
Na tela seguinte selecione o suplemento Solver e clique no botão OK.
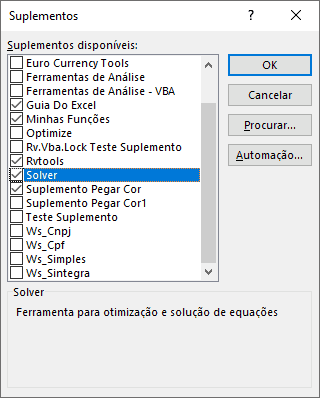
Uma vez feito isso clique na guia Dados e veja na parte de Análise o botão Solver habilitado.

Como Instalar um Suplemento no Excel
Como visto há suplementos de terceiros que podem ser instalados no Excel.
Para instalar um suplemento de terceiros no Excel siga as seguintes etapas:
Faça o download no botão abaixo do suplemento Gratuito do Guia do Excel.
Baixe a planilhaClique no botão Arquivo.
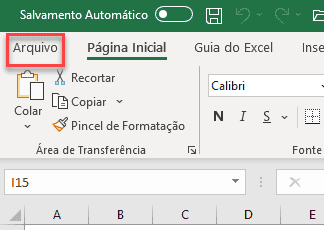
Clique em Opções e clique no botão Suplementos. Nele você irá ter todos os suplementos Ativos e Inativos no Excel.
Para ativar o Suplemento clique na combo Gerenciar e selecione Suplementos do Excel e clique no botão Ir…
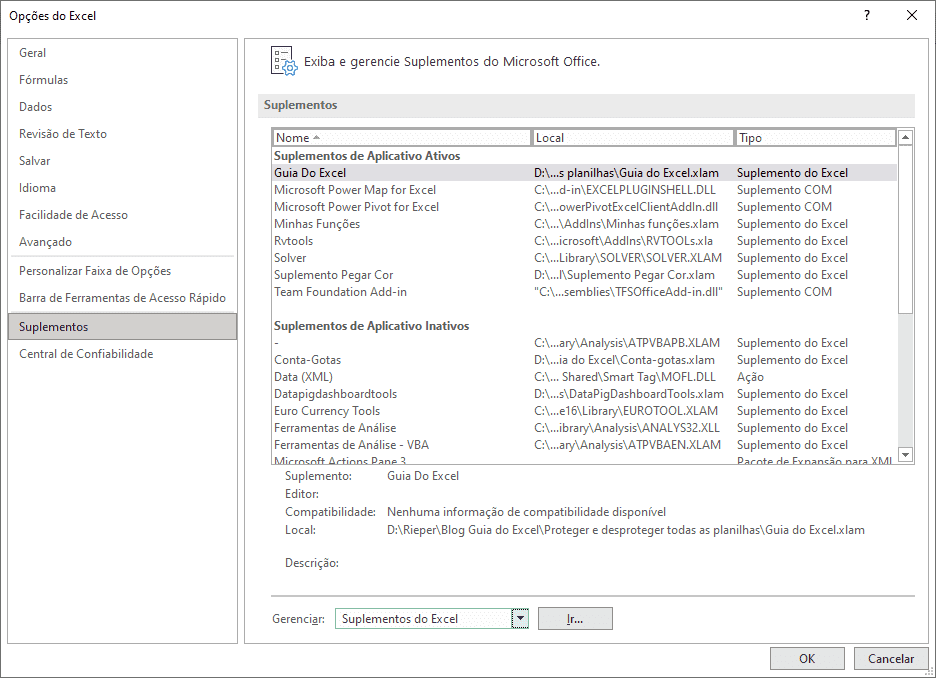
Na tela seguinte clique no botão Procurar… e selecione em AddIns o arquivo Guia do Excel.xlam.
Você pode colocar o arquivo em Usuários->Seu usuário->AppData->Roaming->Microsoft->AddIns para ficar melhor organizado, basta copiar o arquivo e colar nesta pasta.
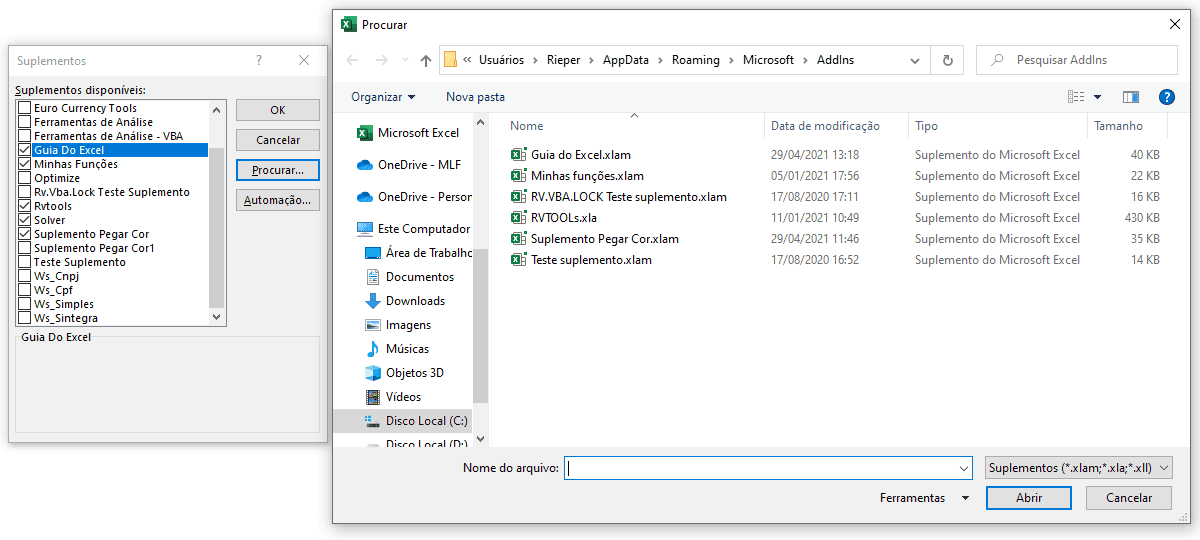
Após isso clique em OK e a guia do suplemento já estará disponível ao abrir o Excel.
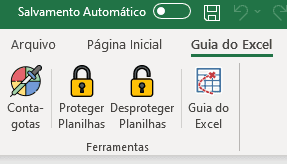
Veja que agora há uma nova guia com as funcionalidades do suplemento do Guia do Excel ativo na guia Guia do Excel.
Conheça detalhes do suplemento no exemplo instalado.
Exemplo de Suplemento Excel
Neste suplemento grátis do Guia do Excel você terá funções que não existem ainda no Excel e que lhe darão produtividade.
O suplemento é totalmente gratuito e de fácil instalação.
Além disso, uma vez instalado ele já estará disponível toda vez que abrir o Excel.
Conheça as funcionalidades presentes neste suplemento:
Conta-gotas Excel
Este é um recurso que qualquer programa de edição de imagens tem e também o PowerPoint.
O Excel não possui o conta-gotas e por isso muitas vezes temos que recorrer a estes outros programas para capturar cores e utilizar em nossas planilhas.
Isso causa um certo desgaste e não é muito produtivo.
Por isso criei e disponibilizei no Excel um conta-gotas para pegar as cores de imagens de forma simples.
Ela funciona de forma semelhante ao conta-gotas do PowerPoint.
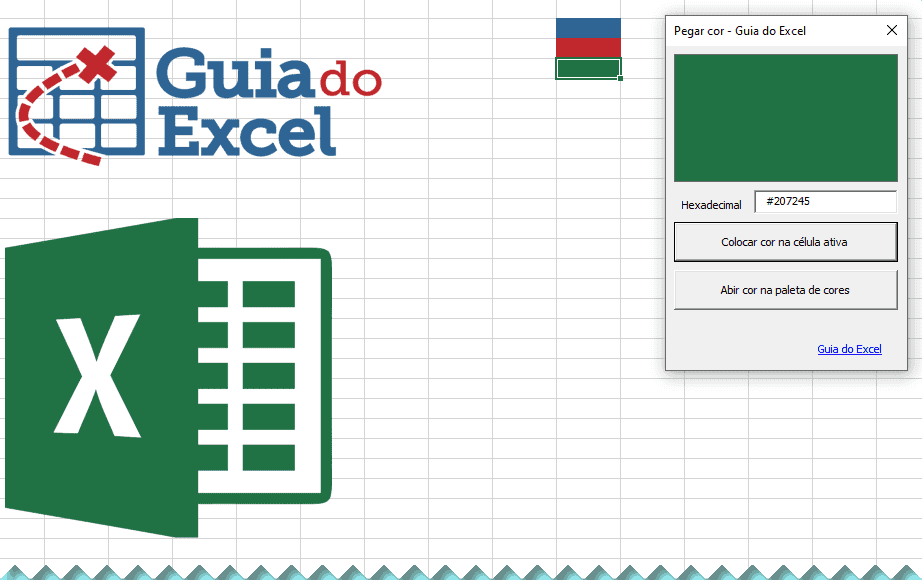
Acima você pode ver a tela do conta-gotas do Excel, basta clicar no retângulo e arrastar o mouse até a cor que deseja, pode estar inclusive em outro monitor e não precisa estar no Excel a cor.
Ela permite colocar a cor na célula, pegar o hexadecimal ou ainda abrir a cor na paleta de cores.
Proteger e Desproteger todas as planilhas
Muitas vezes precisamos proteger as planilhas no Excel.
Estas planilhas podem ter diferentes tipos e níveis de proteção, permitir editar células desbloqueadas, permitir selecionar ou não objetos, permitir filtrar, etc.
Porém, precisamos dar manutenção nas planilhas desta pasta de trabalho e colocar e retirar a senha de todas as planilhas pode ser um trabalho um tanto chato.
Neste sentido criei uma funcionalidade no suplemento do Guia do Excel que protege todas as planilhas do Excel e Desprotege, tudo com um clique.
Ao clicar no botão de Proteger Planilhas é exibido um formulário simples solicitando a senha que deseja colocar nas planilhas. Caso deixe em branco ela irá proteger sem senha todas as planilhas.
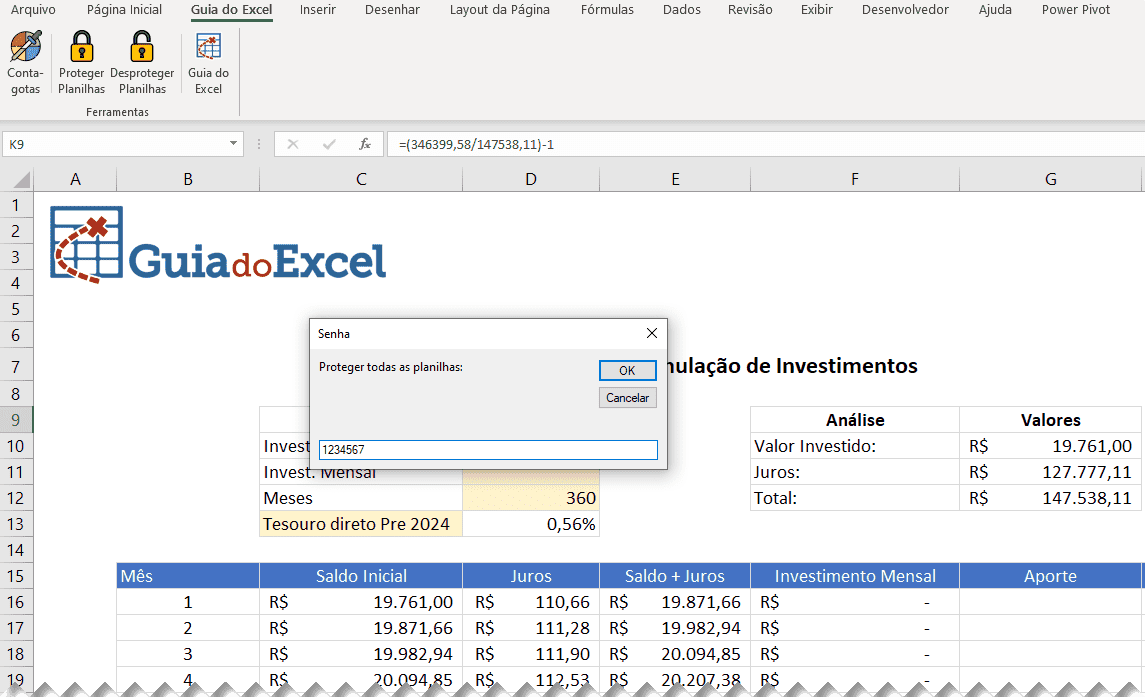
Da mesma forma clicando no botão Desproteger planilhas será exibido um formulário semelhante solicitando a senha para desproteger todas as planilhas, será aplicada a mesma senha em todas as planilhas.
Apesar de proteger todas as planilhas da pasta de trabalho ela acatará exatamente o tipo de proteção que estiver definido para cada planilha, não alterando desta forma se uma planilha permite editar células desbloqueadas e outra não por exemplo.
Download
Realize o download do da planilha de exemplo de Formulário com Imagem Excel e da vídeo-aula acima neste botão abaixo. Basta se inscrever na nossa newsletter gratuita para o download automático.
Baixe a planilhaCurso Excel Completo – Do Básico ao VBA
Quer aprender Excel do Básico, passando pela Avançado e chegando no VBA? Clique na imagem abaixo:

