Veja como instalar o MYSQL e Workbench local no Windows passo-a-passo com vídeo e também no artigo.
Como Baixar o Instalador do Banco MYSQL no Computador
A primeira etapa é baixar o instalador do banco de dados MYSQL, para isso clique no link abaixo:
Link para o download do Mysql e Workbench: https://dev.mysql.com/downloads/installer/
No link que abre clique no segundo botão:
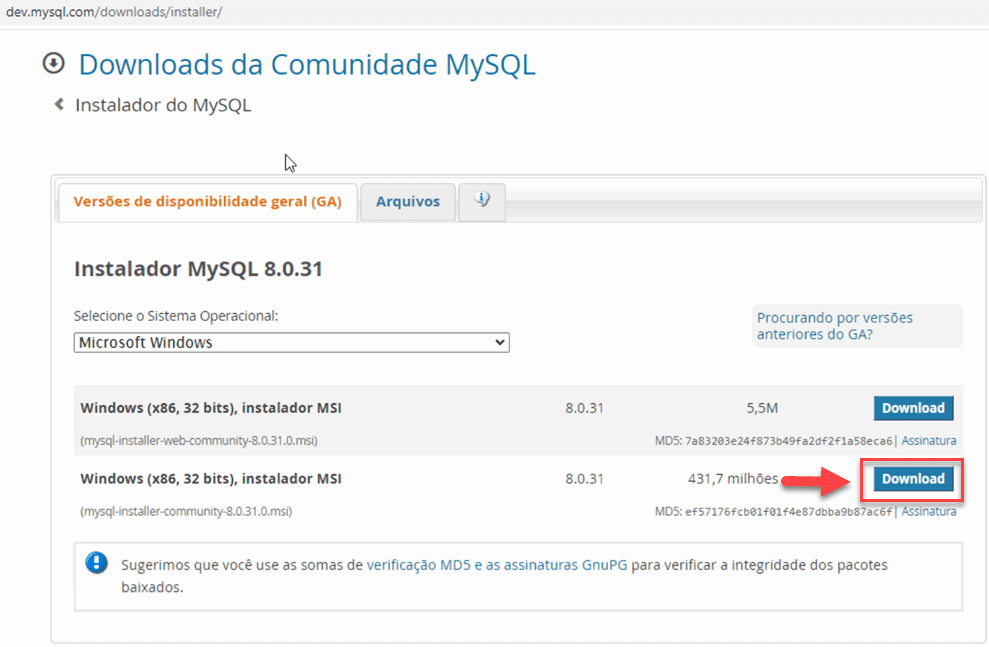
Nele você tem o download do sistema no seu computador.
Na tela seguinte clique no link ao final da página, não é necessário se inscrever.
Após realizar o download abra a pasta ou senão clique nas opções do arquivo em Abrir.
Como Instalar o Mysql Local no Windows e Configurar
Agora vejamos como instalar o mysql, o workbench e também instalar um banco de dados de exemplo
Com o sistema aberto, seguindo a última imagem, clique na opção Developer Default.
Clique em Next e será aberta a tela de requerimentos:
Na tela seguinte são exibidos os sistemas que serão instalados no seu computador e também documentações e bancos de exemplo.
Será instalado entre eles o MySQL Server, MySQL Workbench e o Banco de dados de exemplo do MySQL e clique em Execute.
Na tela seguinte veja a instalação realizada e passaremos para as configurações.
Ao clicar em Next iremos realizar as configurações. Na primeira tela, clique apenas em Next.
Em método de autenticação clique em Next.
Na tela seguinte iremos criar a senha e também novos usuários.
Digite uma senha para o ROOT e também pode adicionar um novo usuário, clique em Add User.
No form exibido digite o nome para o User Name e coloque um Password e confirme a senha.
Importante: Anote estes dados.
Ao clicar em Next será exibida a tela de configuração do Windows Service, você pode deixar como está para que o serviço do MySQL seja sempre iniciado ao ligar o computador ou pode escolher não deixar ele ligado automaticamente e ligar manualmente quando for usar.
Em Server File Permissions selecione as permissões que dará na pasta, por padrão deixamos a primeira e clicamos em Next.
E por último temos a confirmação das configurações, clique em Execute para confirmar ou < Back para retornar e alterar alguma configuração antes de aplicá-la.
Com isso a configuração do MySQL Server no Windows está finalizada e podemos passar para a configuração do MySQL Router.
Clique em Next e na tela seguinte coloque os dados para a conexão com o MySQL Server, pode ser o root ou o outro usuário que criou
Na tela seguinte teremos a aplicação das configurações da conexão com o servidor.
A configuração do MySQL Router não é necessária, basta passar em Next.
Instalação do MySQL no Windows completa. Com isso basta clicar em Finish para concluir a instalação, se deixar Start MySQL Workbench after setup ele será aberto, senão, pode abrir ele em programas->MySQL Workbench ou digitando para pesquisar na barra do Windows.
Como Configurar MySQL Workbench Local no Windows
Agora com o MySQL Workbench e instalado no seu computador local abra o MySQL Workbench, iremos criar uma conexão.
Clique no botão +, acima de Local Instance MySQL.
Na tela seguinte digite o Connection Name, o Username e clique em Test Connection.
No nome da conexão coloque um nome que represente a conexão, pode ser qualquer um, em username coloque o usuário que criou na conexão ou o root.
No popup digite a senha do usuário que digitou na tela anterior.
Após isso você terá a sua conexão criada conforme visto abaixo:
Clique duas vezes sobre a conexão criada.
Com isso temos a tela do MySQL Workbench aberta e você terá então o editor MySQL do Workbench aberto.
Em Schemas selecione o banco world que foi criado como exemplo.
Nele você tem uma estrutura de tabelas, pode usar ela como exemplo.
Veja por exemplo digitando no editor SQL SELECT * FROM COUNTRY e clique no botão de executar, representado pelo Raio.
Com isso temos o resultado da nossa consulta conforme abaixo.