Veja passo-a-passo como inserir porcentagem em um gráfico no Excel, com exemplos de vários gráficos e download da planilha de exemplo.
Introdução
Os gráficos estão entre os melhores recursos existentes de visualização de dados. Podemos empregar diversos tipos de gráficos que ajudam a expressar visualmente aquilo que pode ser descrito pelos dados, nos conduzindo com certa facilidade à obtenção de informações.
Nós podemos incrementar os nossos gráficos com vários recursos de formatação e torna-se interessante exibirmos percentuais nos gráficos de maneira a expor comparativos (crescimento ou queda mês a mês, por exemplo) como também participações de uma categoria em relação a um todo.
Neste artigo trataremos sobre percentuais em gráficos de rosca/pizza e colunas/barras. Vale a pena lembrar que os dados podem ser oriundos de intervalos (inclusive nomeados), tabelas ou tabelas dinâmicas.
Porcentagem em Gráfico de Rosca/Pizza
Para estes tipos de gráficos, o percentual poderá ser obtido nativamente, sem que se torne necessário fazer cálculos. Tudo que precisamos é inserir o gráfico e configurar o rótulo de dados para que exiba percentual em vez de valor.
Neste tópico vamos utilizar os dados a seguir, onde tratamos de classificar as vendas dos maiores valores para os menores valores. Isto é o ideal para os nossos tipos de gráficos porque dados decrescentes são mais expressivos visualmente no gráfico, melhorando bastante a percepção comparativa.
Após inserir o gráfico ele terá o seguinte aspecto:
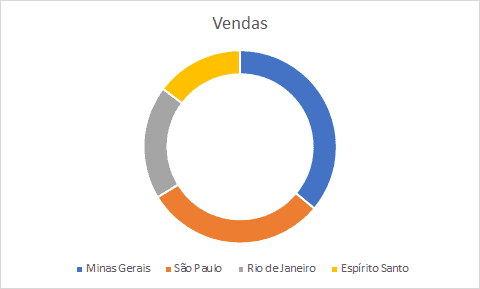
Após isso, devemos inserir os rótulos de dados que exibirão em cada fatia o seu respectivo valor. Podemos obter estes percentuais a partir de algum estilo pronto para os gráficos ou inserir rótulos de dados e editar as suas propriedades, para que em vez de exibir os valores absolutos exiba valores relativos (justamente os percentuais).
Para visualizar os percentuais utilizando estilos prontos, devemos inicialmente selecionar o gráfico e em seguida acessar a guia Design. Nesta, acessamos o grupo Estilos de Gráfico. Há 3 estilos (contornados em vermelho na imagem a seguir) que disponibilizam o percentual de cada categoria.
Veja a a seguir o resultado do gráfico ao receber cada um dos 3 estilos pré-definidos que apresentam percentuais nos rótulos.
De fato, os estilos prontos geralmente não condizem com nossa necessidade, restando proceder com formatação adequada. No entanto, é uma maneira rápida de obter os percentuais.
Podemos também não recorrer a estilos prontos e inserir rótulos de dados e alterar em seguida as suas propriedades. Para isso, basta selecionar o gráfico e clicar em mais opções para inserir os rótulos de dados. Ele terá o aspecto a seguir, com os respectivos valores em cada fatia.
Em seguida, selecionamos algum dos rótulos (por consequência todos os rótulos são selecionados) e utilizamos o atalho CTRL + 1, ou clicamos com o botão direito e escolhemos a opção Formatar Rótulos de Dados. Nas Opções de Rótulos, primeiramente marcamos Porcentagem e depois desmarcamos Valor.
O gráfico terá o aspecto a seguir.
Com pouco mais de formatações, incluindo escolha por tons monocromáticos o nosso gráfico poderá ter o seguinte visual:
Percentuais em gráficos de coluna/barras
Para estes tipos de gráficos o percentual não é oriundo nativamente porque não pode ser obtido nas propriedades dos rótulos dos gráficos. Diferentemente do que foi mencionado no gráfico de rosca/pizza, precisaremos obter os percentuais calculados para depois inserir estes dados como uma série em nosso gráfico.
Partindo dos mesmos dados do item 2.1, vamos calcular os percentuais que representam a participação de cada UF em relação ao total de vendas da região Sudeste.
Para calcular os percentuais de cada UF, dividimos o valor de cada UF pelo total geral. Isto pode ser obtido pela seguinte fórmula:
Após esta etapa já poderemos inserir o nosso gráfico. Para isso, selecionamos apenas a primeira e terceira colunas, ou seja: UF e os percentuais calculados. Em seguida, inserimos o nosso gráfico escolhido. Veja a seguir como ficará o resultado para um gráfico de colunas.
Podemos inserir os rótulos de dados (da mesma maneira que foi ilustrada no item 2.1) e remover o eixo vertical. O gráfico apresentará o seguinte aspecto:
Isto já é o suficiente para exibirmos os percentuais. No entanto, podemos fazer formatações para aprimorar a aparência do gráfico. Alterando os seus elementos e propriedades, poderemos ter o seguinte resultado:
Para o mesmo cenário de dados poderíamos ter também o seguinte gráfico de barras:
Download da Planilha de Gráfico com Porcentagem
Realize o download da planilha de exemplo de gráfico com porcentagem neste botão abaixo. Basta se inscrever na nossa newsletter gratuita para o download automático.