Veja neste artigo, alternativas de como criar Cards para Dashboards no Microsoft Excel.
Base de Dados, ok!
Tratamento de Dados e criação de indicadores, ok!
Paleta de cores definidas, ok!
Seleção de gráficos, ok!
Layout, ok!
Cards no Dashboard com Excel agora serão a bola da vez, vamos lá!
Olá, caro leitor, se está nos acompanhando, deve ter lido nossos artigos sobre Dashboards, onde exploramos diversos conceitos acerca dos elementos e etapas para criação de Dashboards. Neste artigo apresentarei algumas opções para se criar Cards.
Relembrando trecho do último artigo…
Você já observou alguns Dashboards?
Se a resposta foi sim, deve ter percebido que os principais indicadores, geralmente, são apresentados em cards na parte superior, partindo do lado esquerdo da tela. Já se perguntou o motivo?
Estudos relatam que, aplicamos automaticamente uma leitura analítica em formato de “Z”, isto mesmo, observamos em um primeiro momento a parte superior esquerda, seguindo para o canto direito, em seguida descemos a visão em um corte diagonal até o menu inferior esquerdo.
Logo, analistas e desenvolvedores de Dashboards ao se atentarem a isto, criaram de certa forma um “padrão”, onde estes principais indicadores por boa prática, devem ser apresentados na parte superior esquerda, permitindo rápida visualização desta informação, observe na Figura 1, a demonstração do sentido de visão analítica para um Dashboard.
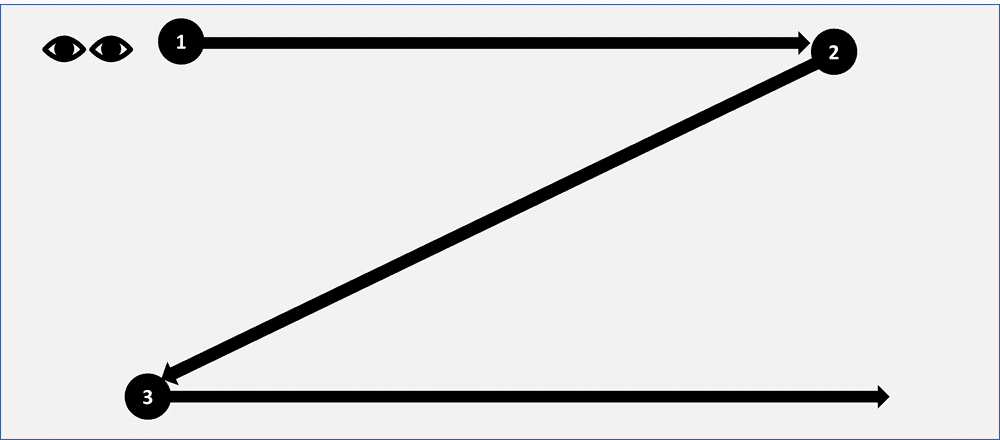
Figura 1. Sentido da visão analítica em um Dashboard.
Como Criar Cards em Dashboards no Excel?
No Microsoft Excel®, podemos criar cards de diversas maneiras, isto devido a flexibilidade de edição e de vínculos que o software nos possibilita, o limite acaba sendo nossa capacidade de criação e imaginação.
Portanto, podemos utilizar de maneira individual ou em conjunto: células, formas e elementos gráficos, como SmartArt.
Qual é o correto?
Nesta questão, o que refletirá em certo ou errado, não diz respeito especificamente a maneira pela qual escolheu em criar o Card, mas sim, na informação que você apresentar.
Lembre-se: Cards devem ser utilizados para transmitirem informações importantes de maneira direta.
Pasta de Trabalho Utilizada
Utilizaremos a pasta de trabalho nomeada como “CardsNoExcel”.
Nesta pasta de trabalho (Figura 1) veremos opções para criar cards utilizando células e formas, com uma simples base de dados, automatizando a busca pelas informações com recursos como Validação de Dados, utilização da Função PROCV e Formatação Condicional (claro que poderiam ser utilizando vários outros recursos e funções, mas a fim de facilitar o entendimento, acredito ter feito uma escolha simples).
Figura1. Pasta de Trabalho “CardsNoExcel”.
Não entraremos em detalhes destes recursos, pois o objetivo é apresentar dicas de como criar os cards, espera-se que até este ponto, você possua conhecimento sobre recursos e funções.
Criar Cards Utilizando Células
Vamos direto ao ponto, criar Cards utilizando células como referência, pode facilitar ao desenvolvedor o alinhamento e formatação das informações, permitindo inserir formatações condicionais, como observamos na Figura 2, onde os valores de Faturamento e Total vendas, são apresentados com formatação condicional.
Figura 2. Cards criados utilizando células.
Quando este valor fica abaixo da meta, a célula é apresentada com preenchimento vermelho e fonte branca, quando as metas são atingidas a célula apresenta preenchimento verde e fonte branca, facilitando a visualização e análise dos dados, o campo de Selecione Período, foi criado com Validação de Dados, conforme altera o período os cards são alterados.
Como podemos observar na Figura 3, ao utilizar células o fato de poder alterar largura da coluna e altura da linha, possibilita um ajuste fino.
Figura 3. Ajuste de Coluna e Linhas.
Os valores nas células D4, D5, F4 e F5, são originados das células L22 a O22 (surgem de com a função PROCV, tendo por base o Valor procurado do Período Selecionado na Validação de Dados).
Para inserir a Formatação Condicional na célula D4, para quando a meta não for atingida, selecione a célula D4, vá em:
Página inicial → Grupo Estilos → Formatação Condicional → Nova Regra
Surgirá uma janela de opções, nela selecione: Usar uma fórmula para determinar quais células devem ser formatadas → Formatar valores em que esta fórmula é verdadeira, insira =$D$4<$D$5, vá em formatar e realize a formatação conforme seu desejo (Figura 4). Para criar a formatação para quando a meta for atingida, refaça os processos anteriores e altere a fórmula inserida para =$D$4>$D$5, aplique a formatação desejada na célula, poderá replicar este passo para célula F4, para ajustar a formatação condicional para a Quantidade de vendas.
Figura 4. Formatação condicional em Cards.
Cards em Dashboards usando Formas
Após apresentar Cards utilizando células, veremos outra possibilidade, agora trabalhando com formas e vínculos no Excel, conforme a Figura 5.
Figura 5. Cards com formas.
Neste card, observe que foram utilizados retângulo com cantos arredondados, linha reta e caixa de texto, além de formatação condicional de ícones.
Para criar um card com formas deverá se atentar ao alinhamento e combinação das formas. As informações dos cards surgem com vínculos.
Para vincular a informação de uma célula à uma forma, deverá selecionar a forma, ir até a barra de fórmulas, inserir o sinal de igual ( = ) e clicar na célula que contêm a informação desejada.
Para inserir formas, vá até a Guia Inserir → Grupo Ilustrações → Formas, escolha a forma desejada entre as diversas opções.
Após inserir uma forma e selecioná-la surgirá a Guia de Contexto “Forma de Formato” (Versão 2108, Build 14326.20046), nesta guia poderá realizar diversas formatações: preenchimento, bordas e efeitos. Aqui sua imaginação será o limite, mas lembre-se da correta utilização de cores, o foco deve ser nos dados apresentados, logo, menos é mais.
A formatação condicional de ícones inseridas nas células L23 e M23, foram inseridas no card como imagens vinculadas (opção inserida no Colar Especial).
Após inserir as formas e vincular todas as informações, poderá selecionar todas as formas: clique e mantenha pressionada a tecla Shift, clique em todas as formas, com botão direito vá até a opção Agrupar, selecione Agrupar. Agora todas as formas individuais, transformaram-se em um objeto único, podendo movimentar tudo de uma vez.
Então…
Cards potencializam seus Dashboards, Tabelas e relatórios, apresentando informações Totalizadoras, atente-se a inserir apenas informações importantes para o negócio.
Disponha os Cards na parte superior, sempre dando ênfase a esquerda para a informação principal.
Pratique, teste as combinações de formas e cores, utilize a criatividade e não tenha medo, aqui a prática o levará a perfeição.
Download da Planilha de Cards em Dashboards Excel
Realize o download dos exemplos de criação de cards em dashboards no Excel neste botão abaixo. Basta se inscrever na nossa newsletter gratuita para o download automático.