Veja passo-a-passo como calcular horas noturnas no Excel, cálculo de horas negativas no Excel.
1. Introdução Horas Noturnas no Excel
Para subtrair tempo/horas no Excel podemos fazer livremente a subtração. No entanto, teremos problemas caso a hora final seja inferior à hora inicial. Isso ocorre tipicamente quando calculamos uma jornada noturna.
O nosso resultado comumente fica exibido com erro, uma vez que por padrão não é possível visualizar horas negativas.
Para contextualizar, a imagem seguinte ilustra o cálculo que objetiva retornar a jornada entre 22h de um dia e 3h do dia seguinte, cujo resultado esperado é 05:00:00.
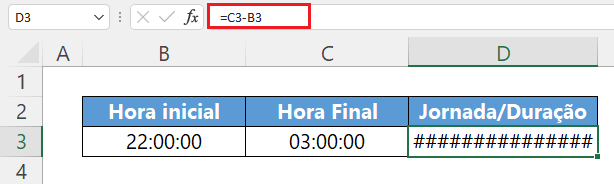
Note que o erro exibido até sugere que a largura da coluna está insuficiente, mas não é nosso caso. Não adianta aumentar a largura da coluna porque o resultado não será exibido e visualmente toda a célula do resultado será preenchida com o caractere #.
Neste artigo apresentamos duas fórmulas simples para ajustarmos este cálculo e exibir a duração/jornada correta. Vale destacar que estamos partindo do fato de a hora final pertencer ao dia seguinte em relação ao dia da hora inicial.
2. Cálculos de horas noturnas no Excel
A seguir propomos duas alternativas: com e sem uso de função.
2.1. Usando a função MOD
A subtração direta que tentamos fazer no item 1 (Introdução) não surtiu o resultado correto e uma maneira de contornar este problema é usar a função MOD, função útil para retornar o resto da divisão entre dois números.
Ela possui 2 argumentos: o 1º requer um número que será dividido (o dividendo) e o 2º argumento requer outro número, o divisor.
Nosso uso da função MOD é extremamente simples: em seu 1º argumento inserimos a mesma subtração que fizemos acima e que resultou em erro. Por fim, no 2º argumento, inserimos o número 1. Isto é suficiente para obtermos os cálculos corretos, conforme imagem a seguir.
A fórmula inserida no 1º cálculo, em D3, e posteriormente arrastada para baixo, foi: =MOD(C3-B3;1).
2.2. Somando 1 na fórmula
Podemos também renunciar à função MOD e, com uma manobra matemática, chegar aos nossos resultados desejados.
Como o nosso problema é a transição de um dia para o outro, podemos ajustar matematicamente o cálculo para indicar que vamos considerar de alguma forma a mudança na data. Devemos apontar que a data avançou para o dia seguinte.
Como é sabido, um dia tem 24 horas e quando falamos de datas, o número 1 expressa matematicamente 1 dia, visto que o Excel armazena datas como números (inteiros), o que permite a realização de cálculos. Por isso, quando fazemos operações com datas, ao somar uma data com 1, obtemos o dia posterior à data, e ao subtrair 1 de uma data, obtemos o dia anterior à data.
Para a tratativa das nossas horas, podemos fazer o mesmo. Basta somar 1 à nossa fórmula para termos o resultado desejado. Visto que temos a propriedade comutativa, este valor 1 a somar pode ocupar qualquer local, desde que tenha o sinal positivo.
A imagem a seguir ilustra a nossa fórmula final.
Note que somamos a hora final (em C3) com 1 e por fim subtraímos a hora inicial. A fórmula inserida no 1º cálculo, em D3, e posteriormente arrastada para baixo, foi: =C3+1-B3. Variações com equivalência matemática da mesma fórmula: =C3-B3+1 e =1+C3-B3.
Download Planilha Formatação CNPJ e CPF Personalizada no Excel
Clique no botão abaixo para realizar o download do arquivo de exemplo: