Ajustar a tela do Excel Automaticamente
Neste artigo você lerá como ajustar a tela do Excel automaticamente à planilha que desejar, inclusive fazendo com que a pasta de trabalho possa ser distribuída para outros funcionários da empresa ou clientes sem necessidade de ajustar ela para a resolução da nova máquina.
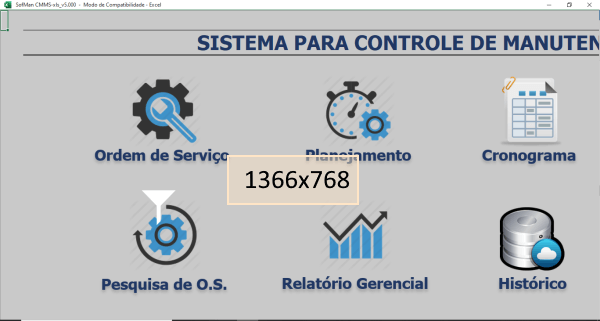

É comum que ao abrir o Excel em resoluções diferentes ele fique de forma de forma estranha, como pode notar nas resoluções abaixo a planilha abaixo, sem ainda o tratamento adequado:
Como fazer o ajuste do Excel à resolução do monitor manualmente
O princípio do ajuste da resolução esta baseado no zoom do Excel. Pois ajustando o zoom conseguimos que a planilha possa ser exibida na sua totalidade.
Desta forma utilizaremos no processo uma opção muito pouco usada do Excel o Zoom na Seleção. Esta opção está no menu Exibir->Zoom na Seleção.
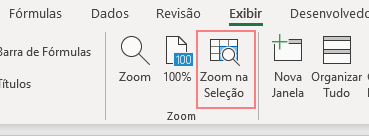
Esta opção funciona da seguinte forma:
- Selecione um intervalo de células que deseja que apareça completamente na tela
- Clique em Exibir->Zoom na Seleção
Ao realizar esta tarefa o Excel automaticamente dará zoom no que você deseja seja exibido na tela, no caso o intervalo de células que deseja que apareça completamente.

No exemplo acima foi selecionado o intervalo de A1 à AA45.
Então, ao clicar no botão de Zoom na Seleção temos o ajuste manual do intervalo selecionado para o melhor tamanho do Excel para a resolução do seu monitor.

Como pode notar agora os botões do sistema CMMS são exibidos completamente.
O problema deste método é que o mesmo é manual, portanto, apesar de funcionar perfeitamente ele tem que ser feito na tela de cada um ao qual distribuir a planilha.
Por isso vamos ver no próximo tópico como podemos aplicar um código VBA para que o Excel seja ajustado automaticamente à resolução do monitor no qual está sendo utilizado.
Ajustar a tela do Excel automaticamente com VBA
Agora vamos realizar o mesmo processo anterior de ajuste do Excel à resolução da tela, porém de forma automática.
O VBA é uma ferramenta incrível do pacote Office, com ela podemos por exemplo, automatizar processos antes realizados manualmente, como é o caso do ajuste da tela do Excel.
Para isso o primeiro passo é definirmos o intervalo que iremos querer ajustar ao abrir o Excel. Siga as etapas para criarmos um intervalo nomeado com este range de células.
- Clique em Fórmulas->Gerenciador de Nomes
- Clique no botão Novo e digite um nome, no nosso caso digitamos: Tela
- Em Refere-se a:, selecione o intervalo da planilha que deseja que seja exibido integralmente sempre. No nosso caso: =PAINEL!$A$1:$AB$44
- Clique em OK, o intervalo estará criado.
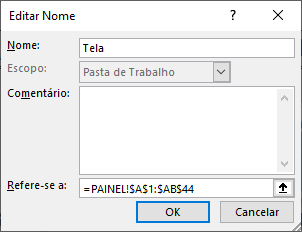
Esta é a primeira etapa. Agora vamos colocar o código VBA que realiza o ajuste automático pelo Zoom ao abrir a pasta de trabalho.
Agora Habilite a guia desenvolvedor: https://www.guiadoexcel.com.br/habilitar-guia-desenvolvedor-no-excel-e-copiar-procedimentos-vba/, caso não esteja ainda habilitada e faça o seguinte:
- Na Guia desenvolvedor clique no botão Visual Basic ou pressione ALT+F11
- Na pasta na árvore à esquerda clique sobre a pasta de trabalho duas vezes
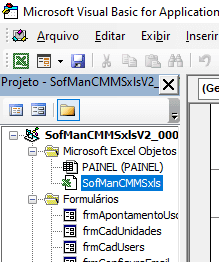
- Selecione em “Geral” a opção Workbook e selecione o evento Open, e cole o seguinte código:
'Seleciona a região
Range("Tela").Select
'Aplica o zoom automático
ActiveWindow.Zoom = True
- O código deve ficar como na imagem abaixo:

O código tem apenas duas linhas que, conforme os comentários acima delas, a primeira seleciona a região que criamos antes, o nome definido Tela, e o segundo aplica o comando de zoom automático, exatamente como fizemos antes. A diferença é que ele será aplicado sempre que a pasta de trabalho for aberta, usando então o evento Open do objeto Workbook(pasta de trabalho).
Abraço
Marcos Rieper
