Como inserir zeros à esquerda no Excel ou como exibir zeros à esquerda no Excel?
Veja neste artigo completo como fazer de várias formas.
1. Introdução
Quando digitamos em células valores numéricos iniciados por zero, nativamente eles não são exibidos. O formato das células, tipicamente numérico ou geral, acaba por omitir estes zeros iniciais.
Por conta disso, um CPF ou CNPJ iniciados em zero(s), não terão este(s) zero(s) inicial(is) sendo exibido(s). Por exemplo, caso digitemos o CPF 01166463494, o Excel exibirá apenas 1166463494, não apresentando o primeiro dígito. A imagem a seguir ilustra o mencionado.
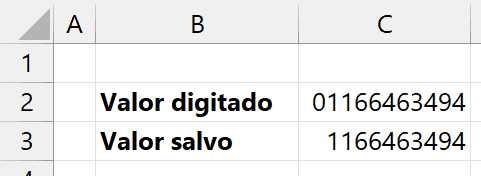
A necessidade de inserir, exibir ou manter 1 ou mais zeros à esquerda pode resultar de vários objetivos. Inicialmente, podemos citar que a ideia pode ser apenas exibir zeros à esquerda visualmente, ou, de fato alterar os dados, colocando zeros “de verdade” ao início.
A existência de zeros “de verdade” ao início pode ser a diferença entre uma fórmula funcionar ou não funcionar, visto que o tipo dos dados faz total diferença. Por exemplo, caso utilizemos a função PROCV para buscar um código e, este código seja 499, a fórmula terá comportamento diferente de uma busca em que o código seja 0499.
2. Métodos para exibir/inserir/manter zeros à esquerda de números
2.1. Abordagem dos dados como textos
a) Alterando o formato da célula para o formato de texto
Esta alternativa deve ser executada previamente, antes da inserção dos dados. Em uma célula com o formato geral, caso digitemos 0050, o Excel manterá apenas 50, “eliminando” os 2 zeros inicialmente digitados. Para contornar este problema e MANTER todos os zeros digitados à esquerda, inicialmente devemos formatar como texto as células que receberão os valores.
Para formatarmos as células, após as devidas seleções, a opção mais direta está na guia Página Inicial, no grupo Número. Clicamos na caixa com as opções e escolhemos Texto, que é a última opção disponível.
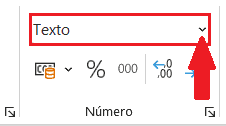
Caso digitemos o valor mencionado, 0050, o Excel mantém os dados digitados, não omitindo os 2 zeros iniciais. A imagem a seguir mostra um valor digitado em B2, célula que foi previamente formatada como texto.
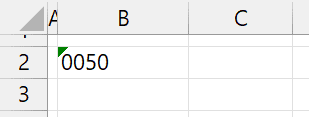
Perceba que, além do valor digitado adotar um alinhamento à esquerda (característica típica de textos), o Excel sinaliza com uma marca padrão em verde (esta cor pode ser alterada nas configurações do Excel) no vértice superior esquerdo da célula. Esta marca representa a verificação de erros do Excel. Ela pressupõe que eventualmente temos um dado numérico indevidamente armazenado como texto, sugerindo que nós convertamos para número. Devemos simplesmente ignorar este “alerta” pois queremos realmente o dado como texto, e não número.
Caso desejássemos que o valor fosse armazenado como número, poderíamos clicar no alerta em amarelo que surge ao selecionarmos a célula e escolher a opção Converter em número. O valor salvo seria 50, obviamente sem os zeros iniciais.
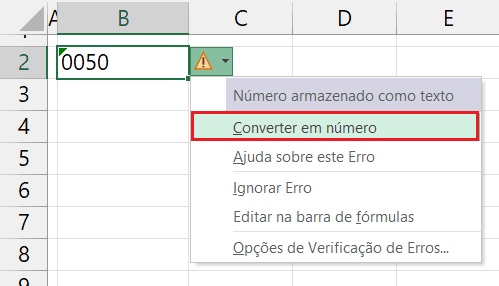
b) Digitando apóstrofo antes do número
Esta alternativa não utiliza formatação de células. Simplesmente digitamos um caractere especial antes do real conteúdo. Este caractere é o apóstrofo, comumente e erroneamente chamado de aspa simples ou apóstrofe. Ele se localiza no teclado, logo abaixo do ESC. Para inserirmos, teclamos sem utilizar o SHIFT.
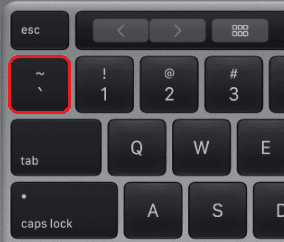
Assim, para obter o valor 0050 mencionado no exemplo anterior, podemos teclar o apóstrofo (‘) e juntamente o conteúdo “0050” logo em seguida. A imagem a seguir mostra o valor durante a digitação. Note que obviamente o apóstrofo digitado é exibido, tanto na célula, quanto na barra de fórmulas.
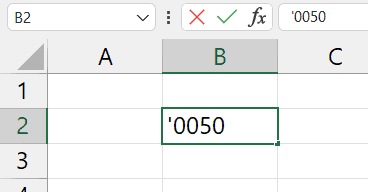
Já a próxima imagem mostra o que ocorre quando confirmamos a digitação (com ENTER ou TAB, por exemplo).
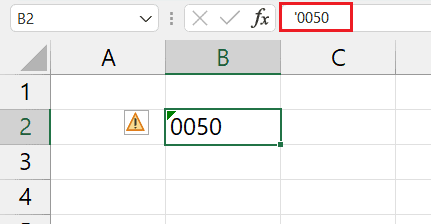
Note que apenas a barra de fórmulas exibe o apóstrofo digitado, ao passo que ele não é exibido na célula. Este apóstrofo não figura como um caractere que faz parte do conteúdo. Ele é apenas um qualificador de texto. Caso usemos a função NÚM.CARACT para verificar o dado digitado, o resultado será 4 (quantidade de dígitos numéricos), e não 5, visto que o apóstrofo não é contabilizado.
2.2. Formatação personalizada (altera apenas a visualização)
Tomando como base dados presentes em células, podemos criar formatações personalizadas para exibir zeros à esquerda, de acordo com a conveniência. Vale lembrar que a formatação das células não poderá ser do tipo texto. Devemos usar o formato geral ou número, por exemplo, para que a formatação personalizada tenha efeito. Considere também que o efeito é apenas visual, não alterando os dados.
Para aplicar uma formatação personalizada e inserir zeros, vamos considerar os dados da imagem a seguir.
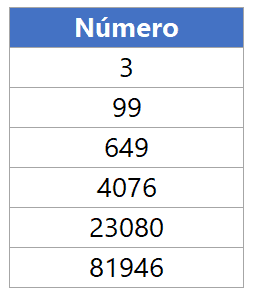
Pretendemos visualizar todos os números acima de modo que contenham 5 dígitos. Isso implica dizer que a depender da quantidade de dígitos existentes, a quantidade de zeros a inserir poderá variar. Caso, por exemplo, haja apenas 1 dígito, serão completados 4 zeros à esquerda. Da mesma forma, se houver 3 dígitos, serão necessários 2 para completar. Obviamente, caso já existam 5 dígitos, a visualização não será alterada pois não é necessário inserir zeros.
Para inserirmos os zeros necessários, devemos seguir as etapas:
a) selecionar todos os números que desejamos.
b) abrir a janela de formatação de células. Para isso, podemos usar o atalho CTRL + 1 ou clicar na seleção com o botão direito do mouse e escolher a opção Formatar células…. Caso optemos pelo atalho, não servirá o número 1 do teclado numérico. Devemos usar o número 1 que se localiza no teclado, próximo à tecla ESC.
c) na janela que surgirá, devemos escolher a Guia Número e a categoria personalizado. Em tipo, devemos escrever 5 zeros, indicando que desejamos que o número possua 5 dígitos.
d) confirmar em Ok, ao final.
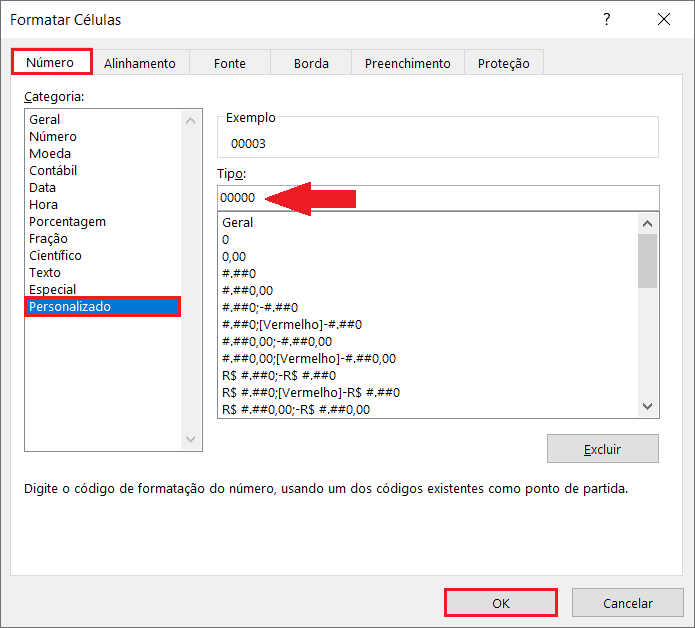
A imagem a seguir exibe o resultado.
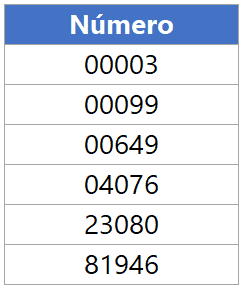
Reiterando: a alteração é meramente visual e não reflete mudanças nos dados. Observe a barra de fórmulas e note que o número se encontra realmente da mesma forma que foi inserido na célula.
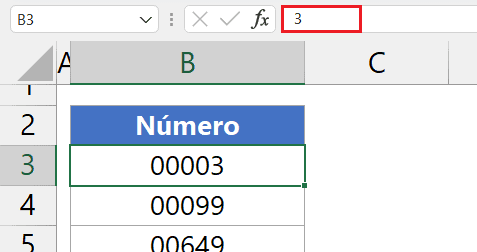
2.3. Inserir Zeros a Esquerda no Excel através de fórmulas
Tomando como base ainda os mesmos dados o item 2.2, podemos também tratar com fórmulas. Esta alteração afeta diretamente os dados e o resultado será do tipo texto.
A maneira mais prática de ajustar os dados, inserindo zeros à esquerda, é empregar a função texto. Esta função requer apenas 2 argumentos: o valor a ser “formatado” e o código de formatação. Veja na imagem a seguir a sintaxe da função TEXTO.
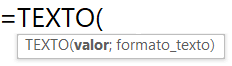
Em nosso caso, no primeiro argumento informaremos o valor a ter os zeros inseridos à esquerda e no segundo argumento colocaremos 5 zeros entre aspas, indicando que desejamos 5 dígitos no resultado. Veja a fórmula aplicada na imagem a seguir e os devidos resultados.
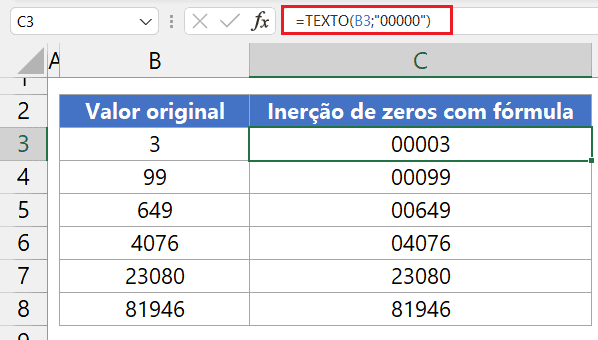
A fórmula utilizada foi =TEXTO(B3;”00000″). Esta é a fórmula mais prática a ser usada em nosso caso.
Poderíamos utilizar outras fórmulas para fins de estudo, treino e conhecimento, conforme as fórmulas mostradas (menos eficientes) nas imagens a seguir.
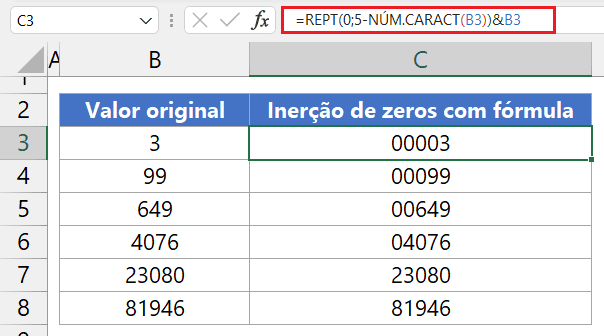
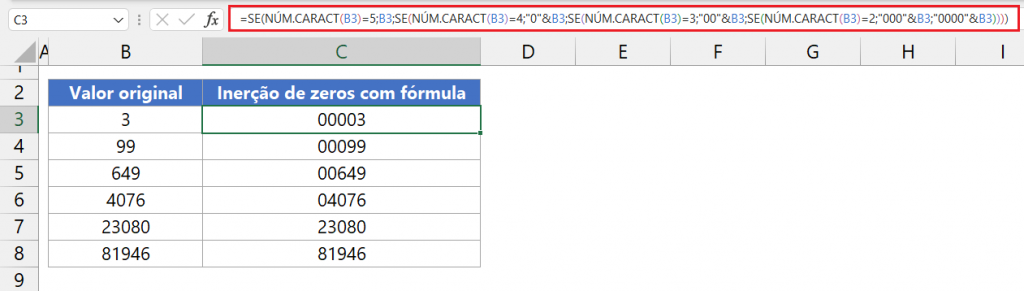
Download da Planilha Zeros a Esquerda Excel
Realize o download da planilha deste artigo no botão abaixo. Basta se inscrever na nossa newsletter gratuita para o download automático.
Baixe a planilha