Neste artigo você aprenderá 10 dicas de Excel Avançado para começar a usar hoje.
- Atalhos Diferentes
- Distribuir Séries
- Criar Planilhas Sequenciais
- Truque do Pincel de Formatação
- Enviar planilha como anexo
- Extrair com Preenchimento Relâmpago
- Textos com Preenchimento Relâmpago
- Criar Modelo de Gráfico
- Painel de Seleção de Objetos
- Super Ocultar Planilhas
Atalhos Diferentes no Excel
O Excel possui uma série de atalhos que auxiliam a ganhar produtividade no Excel.
Veja alguns dos atalhos mais úteis no Excel:
- Nova planilha – Shift + F11
- Nova pasta de trabalho – Ctrl + o
- Fechar pasta de trabalho – Alt + F4
- Copiar planilhas – Ctrl e Arrasta
- Trocar entre planilhas – Ctrl + F6
Veja também mais atalhos neste super e-book com 220 atalhos do Excel.
Distribuir Séries no Excel
Digamos que precisamos distribuir valores entre uma data inicial e final ou entre um número inicial e final.
Para isso podemos utilizar a distribuição de séries da seguinte forma.
Clique em Página Inicial -> Preencher -> Série.
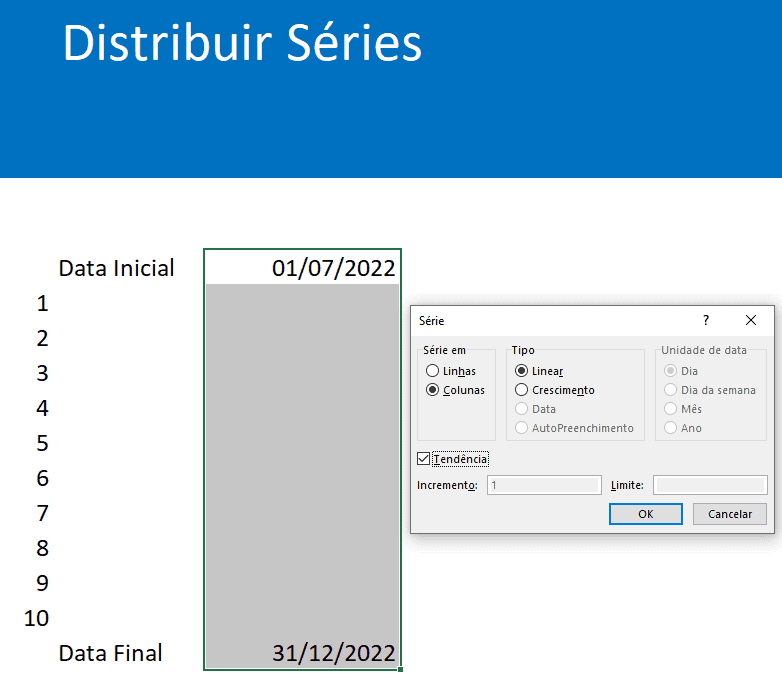
Ao selecionar em Série a opção Tendência e clicar em OK você terá então a distribuição conforme abaixo.
Desta forma temos exatamente o mesmo intervalo de datas entre todos os dias, inclusive com a hora, que está suprimida ali, mas na barra de fórmulas aparece.
Veja abaixo a diferença entre as datas, 16,6363 dias, igual para todas as datas.
Criar Planilhas Sequenciais
Uma forma interessante de criar planilhas sequenciais é de forma automática.
Para isso basta digitar Um valor entre parênteses, como por exemplo Dica (01) ou (2020) e ao arrastar a planilha com CTRL e com o botão esquerdo do mouse é criado automaticamente de forma sequencial, Dica (02), Dica (03), etc…
Truque do Pincel de Formatação
O pincel de formatação permite copiar a formatação de células e alguns objetos do Excel ao clicar sobre o inicial e sobre o seguinte.
A maioria das pessoas já utiliza desta forma, mas uma outra forma de fazer é selecionar o intervalo ou células que deseja copiar a formatação, dar duplo clique sobre o pincel de formatação e selecionar novos objetos.
Enviar Planilhas como Anexo
Uma funcionalidade muito interessante do Excel, mas que fica com o comando oculto é o de criação de email com a pasta de trabalho atual em anexo.
Para adicionar este atalho clique em Arquivo -> Opções -> Personalizar Faixa de Opções -> Todos os Comandos e marcar a opção Email.
Em Guias Principais selecione a guia e clique em Novo Grupo ou crie Nova Guia e selecione o botão Email e clique em Adicionar >>>.
Com isso temos então o botão que cria automaticamente o e-mail com a pasta de trabalho em anexo.
Extrair com Preenchimento Relâmpago
O preenchimento relâmpago é um recurso do Excel que permite extração ou preenchimento de dados de forma automática usando inteligência artificial
No caso abaixo temos a digitação do CPF por exemplo que desejamos extrair do texto à esquerda.
Digitamos um exemplo e pressionamos CTRL+SHIFT+E e assim temos o preenchimento para baixo automático, sem a necessidade de fórmula.
Realizando o mesmo procedimento para a data e para a nota fiscal, teremos então o preenchimento conforme abaixo.
Textos com Preenchimento Relâmpago
O preenchimento relâmpago também permite que você crie textos concatenados automaticamente com textos e valores de células
No exemplo abaixo temos uma instrução SQL montada com dados de células à esquerda que contém as informações necessárias.
Com isso ao digitar um exemplo pode preencher as seguintes pressionando as teclas de atalho CTRL+SFIFT+E.
Acima temos o preenchimento das instruções SQL com os dados da coluna da esquerda conforme cada uma das células variáveis.
Salvar Modelos de Gráficos no Excel
Muitas vezes criamos gráficos e temos que refazer o gráfico manualmente, principalmente a configuração do gráfico e das cores.
Uma forma de evitarmos ter que refazer os gráficos é salvando ele como um modelo.
Para isso clique com o botão direito do mouse sobre o gráfico e em Salvar como Modelo…
Salve o modelo com um nome que deseje como para este que é um gráfico do tipo bullet.
O gráfico ficará então disponível para uso a qualquer momento no seu Excel.
Para aplicar o modelo de gráfico selecione um gráfico existente com a mesma estrutura de dados do anterior.
Abaixo um exemplo.
Clique com o botão direito e selecione Alterar Tipo de Gráfico, e selecione Modelos.
Na tela seguinte selecione o modelo que deseja, conforme abaixo.
A conclusão é que o seu gráfico terá a mesma formatação do gráfico do modelo anterior.
Painel de Seleção
O painel de seleção permite que selecionemos objetos da planilha de forma fácil e também permite a navegação, ocultar e excluir objetos.
Para ver o painel de seleção clique em Layout da Página -> Painel de Seleção.
É um painel muito interessante aonde você pode inclusive navegar entre os itens nomeados digitando o nome do objeto pesquisado.
Por isso é sempre interessante nomear os objetos da planilha, até pra facilita a localizar o item posteriormente.
Super Ocultar Planilhas no Excel
Muitas vezes queremos ocultar alguma planilha de cálculo no Excel.
Uma forma de fazer isso é simplesmente clicando com o botão direito em ocultar.
Mas se não proteger a estrutura o usuário poderá alterar novamente e reexibir a planliha.
Então para isso podemos usar o ocultar planilha 2 – xlSheetVeryHidden no VBA.
Para isso clique na guia Desenvolvedor:
Clique então na árvore de projeto na planilha que deseja ocultar, no caso a Dica (10) abaixo:
Selecionando na opção Visible o item 2 – xlSheetVeryHidden temos então a planilha oculta ao voltar ao Excel.
Sendo invisível para reexibição, sem mesmo ter protegido a planilha.
Download Planilha 10 Dicas de Excel Avançado
Clique no botão abaixo para realizar o download do arquivo de exemplo: