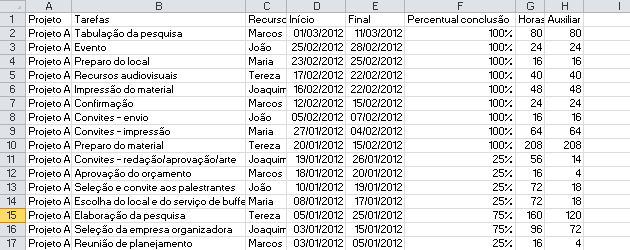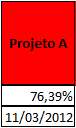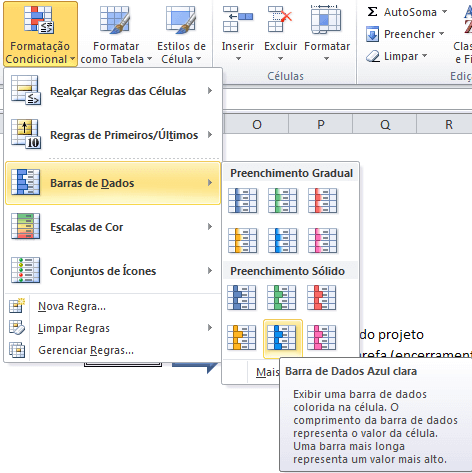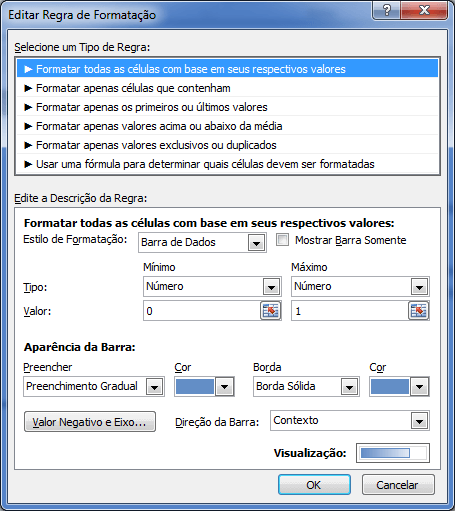Objetivo: Demonstrar como criar um indicador de status de projetos.
Este artigo tem como finalidade demonstrar como criar uma estrutura simples para o monitoramento do status de vários projetos de forma rápida.
O painel criado foi baseado em uma estrutura de acompanhamento utilizada na metologia de desenvolvimento de software FDD (Feature-Driven Development), para saber mais a respeito da metologia veja este site http://engenharia-de-software.nuvvo.com/lesson/11129-projeto-de-software-com-fdd.
Vamos a construção do painel:
1. Crie uma tabela base de dados com os campos:
- Projeto: Nome do projeto;
- Tarefas: Nome da tarefa;
- Recurso: Recurso da execução da tarefa, funcionário/ferramenta/empresa/terceiro;
- Início: Data inicial da tarefa;
- Final: Data final da tarefa;
- Percentual conclusão: Percentual da conclusão da tarefa;
- Horas: Quantidade de horas da atividade;
- Auxiliar: Cálculo de Horas * Percentual conclusão, para servir ao acompanhamento do projeto.
2. Desenha a tabela conforme a estrutura do desenho abaixo, não sendo necessárias as cores e as fórmulas que veremos em seguida.
3. Nesta estrutura temos os campos conforme a descrição da figura:
4. Par ao primeiro campo Nome do projeto você deve somente digitar o nome de um dos projetos
5. Para o campo Percentual concluído do projeto temos a fórmula:
- =SOMASE(Base!$A:$A;C6;Base!$H:$H)/SOMASE(Base!$A:$A;C6;Base!$G:$G)
- Esta fórmula faz a soma condicional da coluna Auxiliar para o projeto definido na célula C6 e depois divide pela soma condicional da coluna Horas também para o projeto definido na célula C6.
6. No campo Data final da última tarefa (encerramento do projeto) foi utilizada a fórmula:
- {=MAIOR(SE(Base!$A:$A=M6;Base!$E:$E);1)}, lembrando que para incluir os colchetes você deve digitar CTRL+ENTER ao final da fórmula.
- A função MAIOR traz o enésimo campo de uma lista de dados, =MAIOR(A:A, 1) traria o maior número, dado que foi passado o número 1 como parâmetro
- A parte da função SE(Base!$A:$A=M6;Base!$E:$E) cria uma matricial aonde são trazidos os dados quando na coluna Base!$A:$A estiver digitado o nome do projeto e cria uma matriz de dados da coluna E.
7. Agora vamos criar a formatação condicional. Selecione o campo Percentual concluído do projeto no nosso indicador e clique em Página Inicial->Formatação Condicional->Barra de Dados.
8. Selecione a regra criada e altere o Tipo Mínimo e Máximo conforme a figura abaixo.
9. Clique sobre o nome do projeto e crie as regras condicionais clicando sobre Usar uma fórmula para determinar quais células devem ser formatadas conforme as condições abaixo:
- Vermelho:=SE(E(C10<1;C11<HOJE());1;0)=1
- Sem cores: =E10=0
- Amarelo:=E(E10>0;E10<1)
- Verde:=E10=1
As cores determinam o status do projeto sendo:
Vermelho: projeto em atraso
Sem cores: projeto não iniciado
Amarelo: projeto em desenvolvimento
Verde: projeto concluído
Baixe a planilhaPlanilha de Gerenciamento de Projetos Excel
Como controlar as atividades da sua equipe? Esta planilha de gerenciamento de apontamentos e atividades em Excel permite que você tenha uma visão clara das atividades da equipe em qualquer momento com o quadro Kanban e consiga realizar o gerenciamento das atividades com os relatórios.
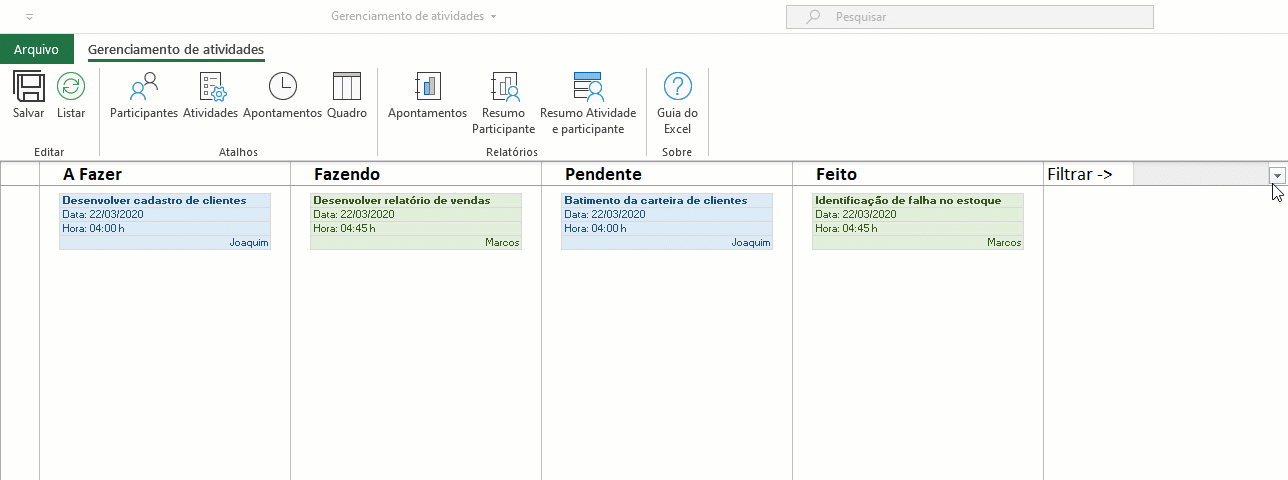
Clique neste link para ver detalhes: https://www.guiadoexcel.com.br/planilha-de-apontamentos-e-atividades-excel/