Esta planilha de controle de cheques te permite controlar os cheques que já foram descontados, com todos os dados do cheque e ainda controle da lista dos cheques que estão indo ao banco.
Ao dar duplo clique nas linhas os mesmos são marcados e adicionados na lista de cheques selecionados para serem descontados no banco.
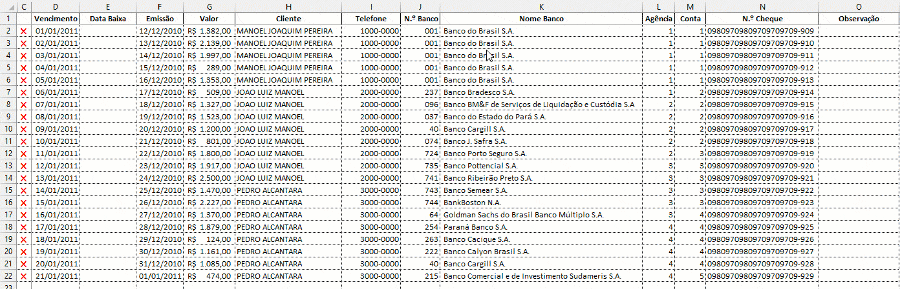
O controle de cheques nas empresas normalmente é realizado por meio de sistemas, mas ainda em empresas de menor porte este controle pode ser feito a parte.
Com esta planilha simples você tem a lista dos cheques com seus dados principais, e ainda um relatório aonde você pode automaticamente incluir os registros selecionados na lista de cheques.
Para selecionar os cheques da lista que devem constar no relatório você deve clicar duas vezes em uma célula da linha, desta forma ele irá incluir esta linha no relatório.
Lista de cheques em Excel
A lista de cheques contém os campos:
- Vencimento: Data para descontar o cheque.
- Data Baixa: Data que o cheque foi baixado.
- Emissão: Data da emissão do cheque.
- Valor: Valor do cheque.
- Cliente: Cliente emissor do cheque.
- Telefone: Número do telefone do cliente
- N.º Banco: Número do banco.
- Nome Banco: Nome do banco do cheque.
- Agência: Agência do cheque.
- Conta: Conta do cheque.
- N.º Cheque: Número do cheque.
- Observação: Informações a respeito do pagamento.
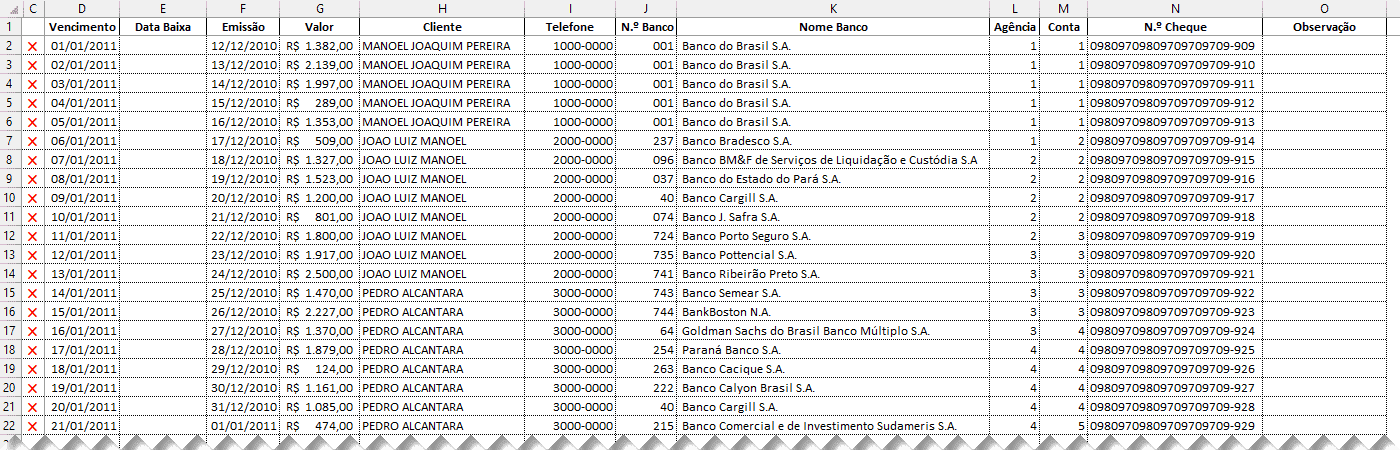
A planilha foi programada para que ao clicar duas vezes nas linhas o mesmo é marcado.
Os itens são marcados em azul e negrito conforme abaixo.
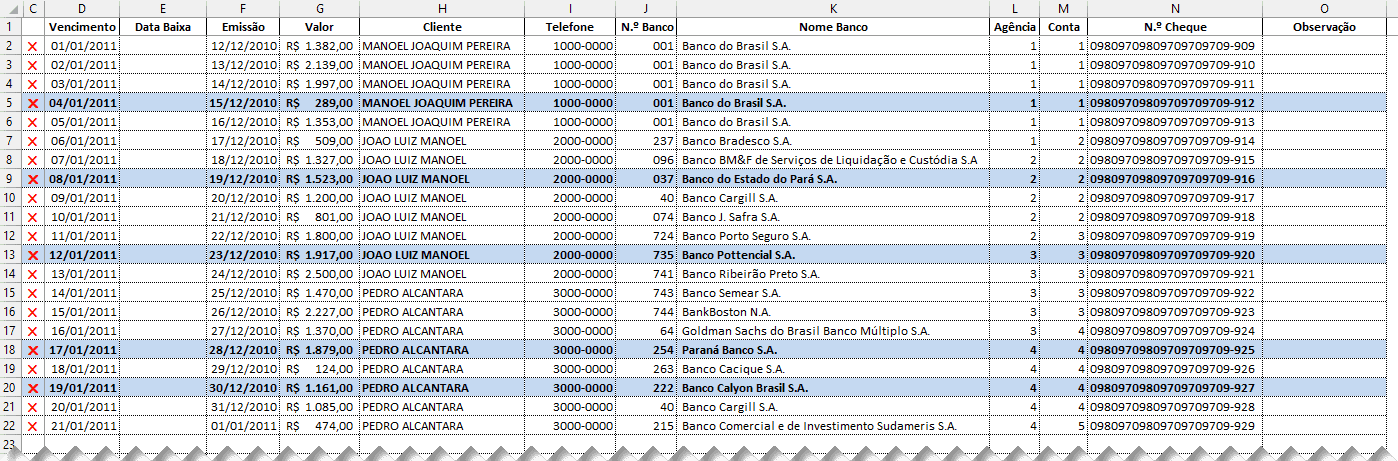
A lista com o relatório de cheques que serão levados ao banco ficam conforme abaixo prontos para serem anexados com os cheques e serem levados ao banco para desconto.
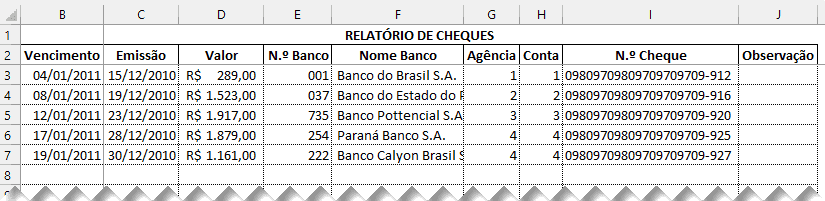
Programação VBA da Planilha de Controle de Cheques
O código da programação da planilha tem o seguinte código VBA.
No evento BeforeDoubleClick nós temos a marcação da coluna A com a letra x se não estiver preenchida com x, e se estiver este x é retirado.
Após isto é marcado em negrito e depois a linha é marcada em azul.
Os itens com x são automaticamente retornados para a planilha de Lista de cheques personalizados aonde temos fórmulas de PROCV para retornar as informações dos cheques que estiverem marcados com x.
A fórmula utilizada foi: =SEERRO(PROCV(A3;Cheques!B:D;3;0);””)
Private Sub Worksheet_BeforeDoubleClick(ByVal Target As Range, Cancel As Boolean)
If Cells(Target.Row, 1).Value = "x" Then
Cells(Target.Row, 1).Value = ""
Plan1.Range("C" & Target.Row & ":O" & Target.Row).Font.Bold = False
Plan1.Range("C" & Target.Row & ":O" & Target.Row).Select
With Selection.Interior
.Pattern = xlNone
.TintAndShade = 0
.PatternTintAndShade = 0
End With
Else
Cells(Target.Row, 1).Value = "x"
Plan1.Range("C" & Target.Row & ":O" & Target.Row).Font.Bold = True
Plan1.Range("C" & Target.Row & ":O" & Target.Row).Select
With Selection.Interior
.Pattern = xlSolid
.PatternColorIndex = xlAutomatic
.ThemeColor = xlThemeColorLight2
.TintAndShade = 0.799981688894314
.PatternTintAndShade = 0
End With
End If
End SubDownload Planilha de Controle de Cheques Excel
Realize o download da planilha de controle de cheques gratuita em Excel neste botão abaixo. Basta se inscrever na nossa newsletter gratuita para o download automático.
